개인 집에서는 사용 할 일은 없지만 여러 기관, 단체, 조직 등 여러 사람들이 사용하는 네트워크에서는 보안이 제일 중요합니다.
이러한 보안 관리를 해야 하는데 소속된 개인 사용자가 해당 단체 네트워크에 사용 할수 있는 여부를 판단 하는것이 바로 자격 증명 관리자 입니다.
자격증명 관리자 설정은 윈도우에서 설정 할 수 있으며 또한 CMD(명령 프롬프트)로 설정 가능합니다.
그렇다면 어떻게 하는 것인지 알아 보겠습니다.
1. CMD(명령 프롬프트)로 설정
명령 프롬프트로 사용 하는것은 간단 하지만 일반인 분들이라면 윈도우에서 간단하게 할 수 있으니 CMD로 하는 것을 추천드리지 않습니다.
만약 꼭 CMD에서 사용해야 한다고 싶으면 확인하시길 바랍니다.
1-1. 시작 아이콘 옆의 검색을 통하여 CMD를 입력 후 명령 프롬프트를 우클릭 후 관리자 권한으로 실행을 클릭 합니다.
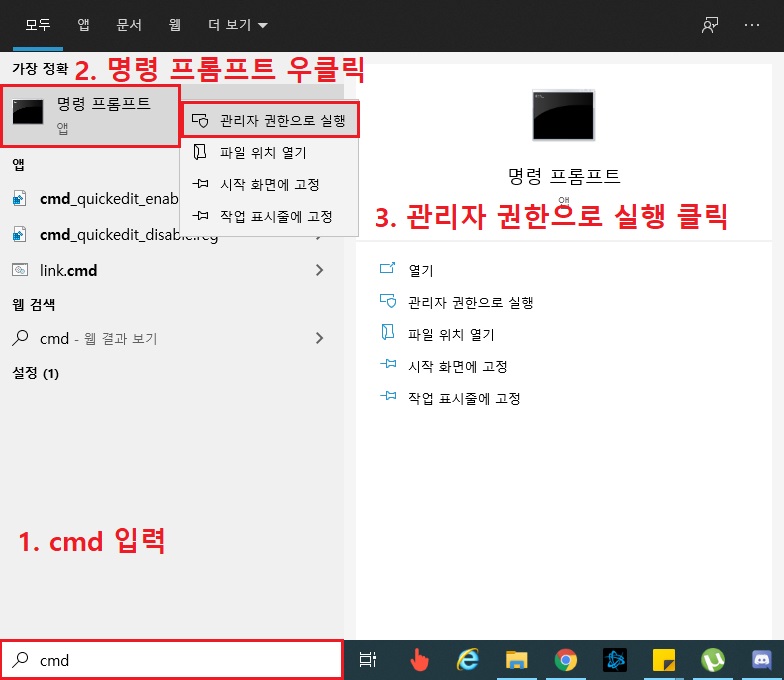
1-2. CMD가 실행이 되면 cmdkey.exe 를 입력하여 엔터를 누릅니다.
그러면 자격 증명 관리 관련된 명령어들이 여러가지 나오게 되는데 해당 기능을 사용하고 싶으면 도움말과 같이 입력하시면 됩니다.

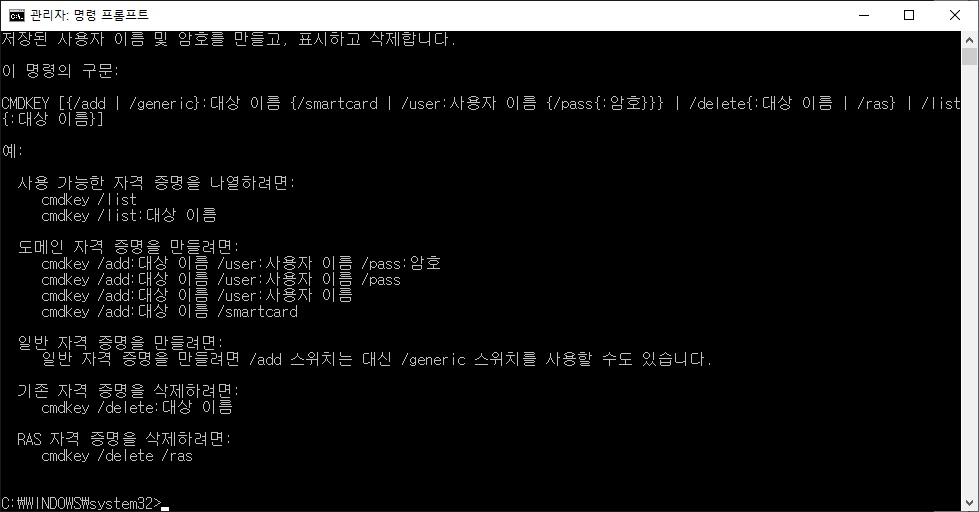
1-3. 만약 자격 증명 추가 하고 싶으시다면
cmdkey /add:네트워크 이름 /user:사용자 이름 /pass:암호이렇게 입력하면 추가가 됩니다.
2. 윈도우에서 설정
CMD와 달리 윈도우에서는 설정하기 쉽습니다.
2-1. 시작 아이콘 옆의 검색에서 자격 증명 관리자 입력 후 클릭하여 실행합니다.
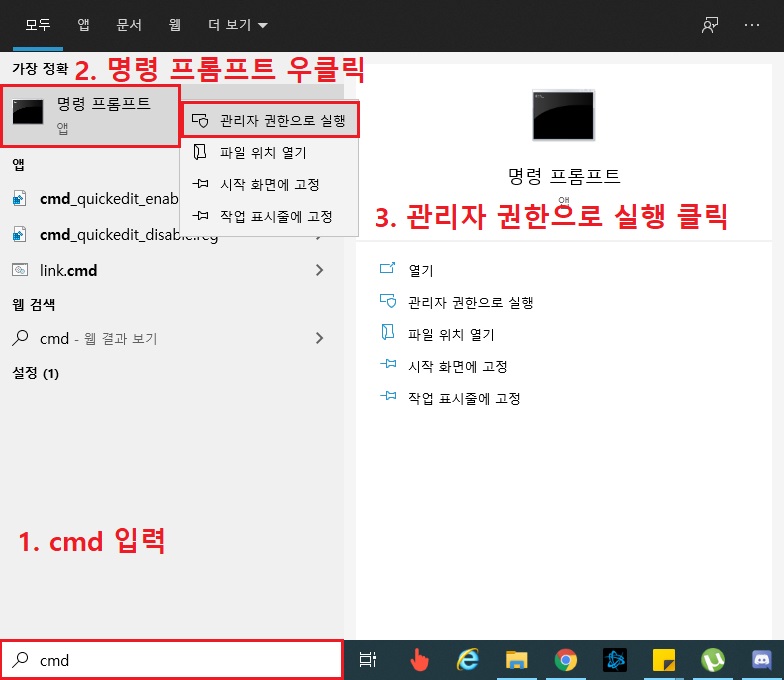
2-2. 자격 증명 관리자가 실행이 되며 Windows 자격 증명을 클릭 후 Windows 자격 증명 추가를 클릭 합니다.

2-3. 추가 할 네트워크 양식들이 나오게 됩니다.
먼저 '인터넷 또는 네트워크'주소는 추가하고자 할 네트워크 이름을 바로 써넣으면 안됩니다.
역슬래쉬를 두번 (엔터 위에 ₩ 모양이 역슬래쉬 입니다) 입력 후 네트워크 이름을 쓰셔야 합니다.
예를 들어 추가할 네트워크 이름이 1Com 이면, \\1Com 이렇게 입력해야 합니다.
다음은 사용자 이름과 암호를 입력 후 확인을 클릭하면 자격 증명 추가가 완료 됩니다.
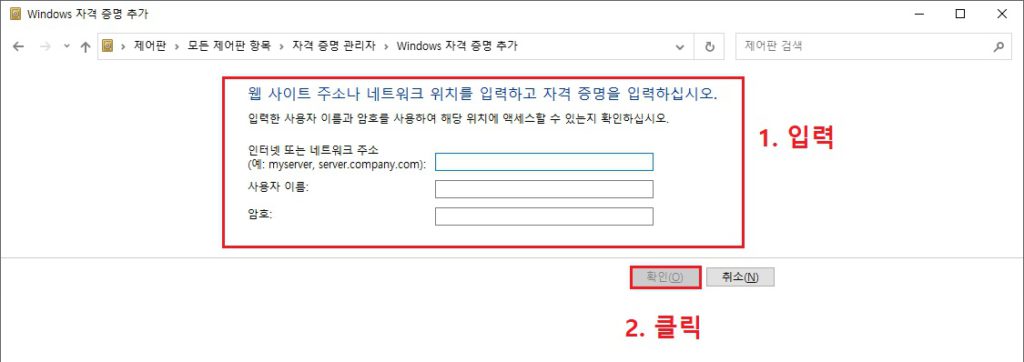
윈도우에서 쉽게 입력 할 수 있지만 만약 윈도우에서 설정 할 환경이 아니신 분들이라면 명령 프롬프트를 통하여 자격증명을 쉽게 설정 할 수 있었으면 합니다.
'PC 가이드 > PC 설정' 카테고리의 다른 글
| 윈도우10 이 앱은 사용자 보호를 위해 차단되었습니다. 문제 해결 방법 (0) | 2020.12.13 |
|---|---|
| [Windows 10] 윈도우10 로그인 배경화면 사진 저장하기 (0) | 2020.12.13 |
| [Windows 10] 윈도우10 키보드 한영키 사용불가능 및 먹통일때 해결 방법 (0) | 2020.12.12 |
| [Windows 10] 윈도우10 사용자 계정 컨트롤 암호 발생 및 관리자 권한 상실시 해결 방법 (0) | 2020.12.12 |
| [Windows 10] 윈도우10 내 PC의 폴더(3D개체, 동영상, 문서 등) 삭제하는 법 알아보기 (0) | 2020.12.12 |