디스크 조각 모음을 하기 이전에 왜 해야하는 것인지 알아 보겠습니다.
이해 할 수 있도록 최대한 쉽게 설명 하겠습니다.
저장장치(하드디스크 및 SSD를 말함)는 하나의 공간이라면, 저장장치에 있는 파일들은 일종의 조각이라고 보면 됩니다.
특히 파일들이 저장이 되면 이러한 조각들이 시간순으로 저장을 하게되고, 내가 A 라는 파일을 읽기/쓰기를 하고 싶으면 그 조각이 위치한 곳까지 찾아가야 합니다.
하지만 저장과 삭제를 반복하게 되면 삭제된 파일은 조각이 비어져 중간에 빈공간에 발생하게 됩니다. 우리가 상식적으로 생각을 하면 빈 공간이 있으면 빈공간에 새로운 파일을 저장하거나 빈 공간을 없애는게 상식적인 생각이지만, 저장장치는 그렇지 않습니다.
빈 공간이 발생하면 그대로 방치하고 그대로 시간순으로 파일들이 저장이 됩니다.
그렇게 되면 결국 빈 공간을 포함해 파일을 읽기/쓰기를 할려면 멀리까지 찾아가야 되기 때문에 속도가 느려질 수 밖에 없게 됩니다.
이러한 것을 해결하고자 나온 것이 "디스크 조각 모음" 입니다.
불필요한 빈 공간을 제거하여 제거한 만큼 기존에 저장된 파일(조각)들을 당겨 넣는 형식입니다.
그럼 윈도우 디스크 조각 모음 하는 법을 알아 보도록 하겠습니다.

1. 좌측 하단의 검색에 "조각 모음"을 입력 후 "드라이브 조각 모음 및 최적화" 클릭 합니다
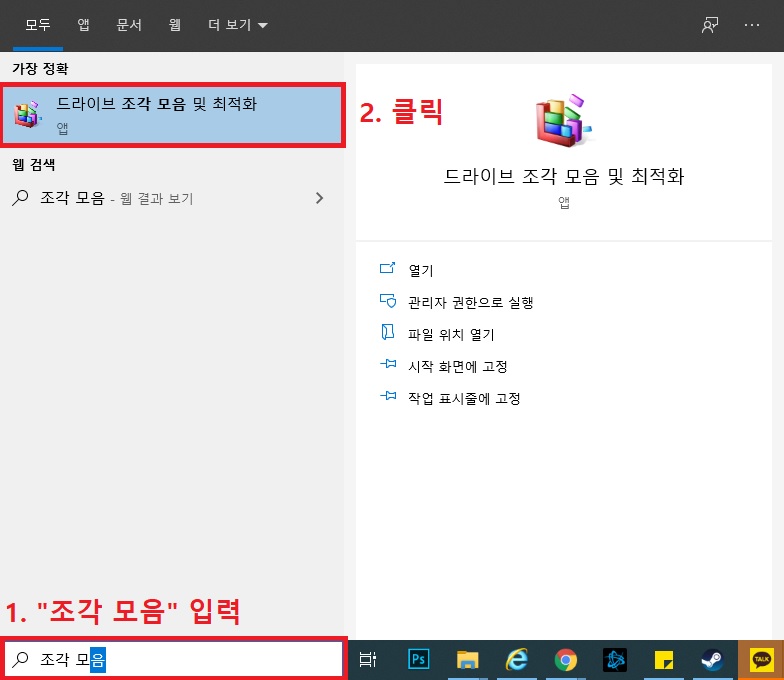
2. 조각 모음 할 저장장치(드라이브)를 클릭 후 "최적화" 클릭 합니다.
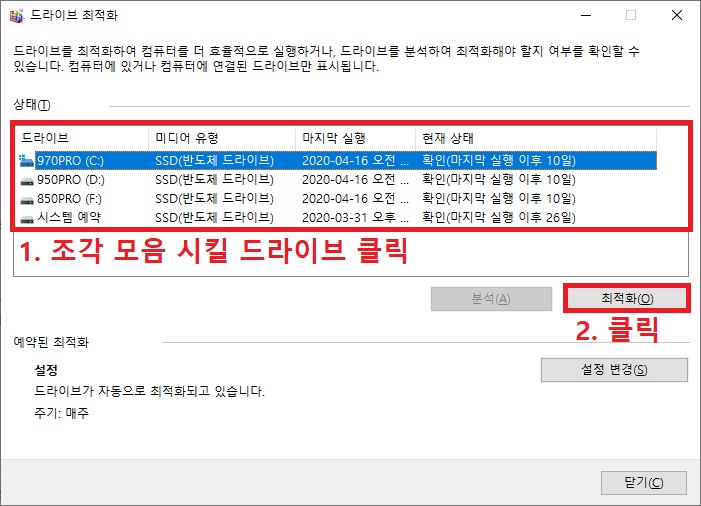
디스크 조각모음은 SSD의 읽기/쓰기 속도가 빠르기 때문에 조각 모음을 금방하지만, 하드디스크(HDD)의 읽기/쓰기 속도가 느리기 때문에 약간의 시간 소요가 있습니다.
그리고 디스크 조각 모음의 단점은 한번해서 끝나는 것이 아닌 주기적으로 해줘야 한다는 점이 있습니다.
그런 단점을 보안하는 것이 예약을 해서 자동으로 주기적으로 조각 모음 하도록 설정을 할 수 있는데 예약 하는 방법도 알아 보도록 하겠습니다.
1. "설정 변경"을 클릭 합니다.
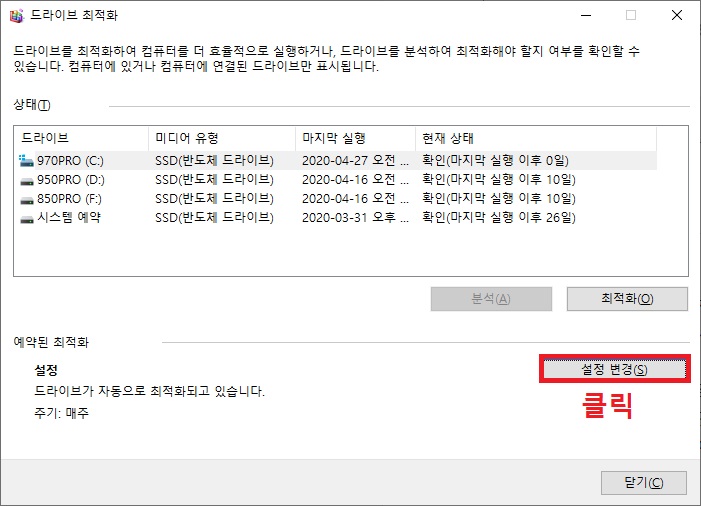
2. "예약 실행"을 체크 하시고, 빈도에서 점검 할 주기 를 클릭 합니다.
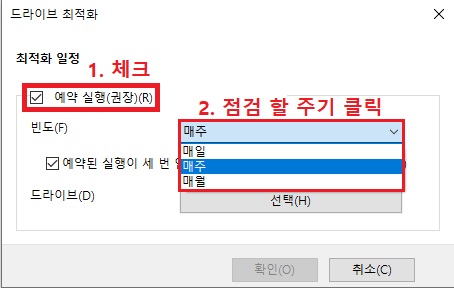
3. "선택" 을 클릭 하여 자신이 자동으로 조각 모음 할 드라이브를 체크 하고 "확인"을 클릭하면 됩니다.

이렇게 해서 디스크 조각 모음 하는 방법과 주기적으로 점검해야 하는 단점을 보안하는 방법인 예약 실행까지 알아보았습니다.
이러한 컴퓨터 최적화 방법을 꾸준히 하는 것이 내 컴퓨터의 속도감소를 줄이기 때문에 컴퓨터 관리에 소홀히 하지 않는 것도 중요한 것이며, 다른 최적화 방법이 있으면 지속적으로 최적화 관련 포스팅 하도록 하겠습니다.
'PC 가이드 > PC 설정' 카테고리의 다른 글
| [Bluetooth] 블루투스 연결 및 인식 오류 해결법 (0) | 2020.12.09 |
|---|---|
| [Bluetooth] 컴퓨터(PC) 블루투스 연결하기! (0) | 2020.12.09 |
| [인터넷 익스플로러] 인터넷 기본 설정 변경하기! (0) | 2020.12.09 |
| [PC 최적화] 디스크 정리로 컴퓨터(PC) 저장공간 늘리기 (0) | 2020.12.09 |
| [TeraByte For Windows] 윈도우 복사 쉽게하기! (1) | 2020.12.09 |