저번 포스팅에 윈도우10 USB에 다운로드 했던 포스팅을 다루었고, 이번에는 컴퓨터에 윈도우10을 설치하는 방법을 알아보도록 하겠습니다.
윈도우10 설치하시기 전 윈도우10 설치용 USB가 있어야 합니다
만약 설치용 USB가 없으시면 설치용 USB 만드는 방법 포스팅을 확인해주시기 바랍니다.
[Windows 10] 윈도우10 설치 USB 만들기
우리가 컴퓨터를 사용하면서 윈도우 운영체제는 땔 수 없는 관계를 지니고 있습니다. 여러 운영체제가 있지만 사용자가 쉽고 간편하게 컴퓨터를 다를 수 있게 해주는것이 윈도우 운영체제입니
compleonit.tistory.com
윈도우10 설치 방법 설명 전 우선 인지하셔야 하실부분은 현재 이 포스팅은 '개인 컴퓨터'와 제품키 미입력 기준으로 설명하는 것이니 착오 없으시기 바랍니다.
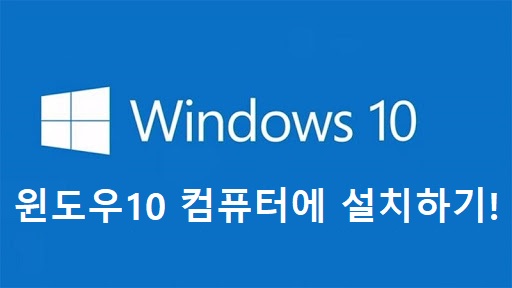
1. 컴퓨터 전원을 켜기 전 USB를 먼저 장착하고 난 후 컴퓨터를 켜줍니다.
이 부분에서 컴퓨터마다 차이가 있는 경우가 있는데, 자동으로 USB 부팅 되는 컴퓨터가 있거나 USB 부팅없이 윈도우로 진입되는 경우 이렇게 두가지로 나뉘어 집니다.
USB부팅은 자신의 컴퓨터 메인보드 제조사 별로 설정 방법이 다릅니다.
저같은 경우 노트북 메인보드이며 옛날 CMOS 라서 USB 부팅 방법은 저와 다른 방식으로 해야 하지만, 컴퓨터 전원인가 후 'F2'키를 누르시면 CMOS로 진입하게 되는데 진입 후 부팅설정 들어가셔서 윈도우10 다운로드 받은 USB를 순서를 맨위로 올려 우선순위 부팅되도록 설정 하면됩니다.
또다른 방법은 컴퓨터 전원 인가 되면 바로 DEL(Delete)키 혹은 F10키 등 (이 방식도 메인보드 제조사 마다 진입 방식 키가 다릅니다) 누르면 바로 부팅메뉴로 들어가져서 해당 USB를 선택하여 진입 하면 됩니다.
아래의 사진은 제 컴퓨터로 설정한 사진이며, F2 키를 눌려 USB 부팅을 우선순위로 설정한 사진 입니다.
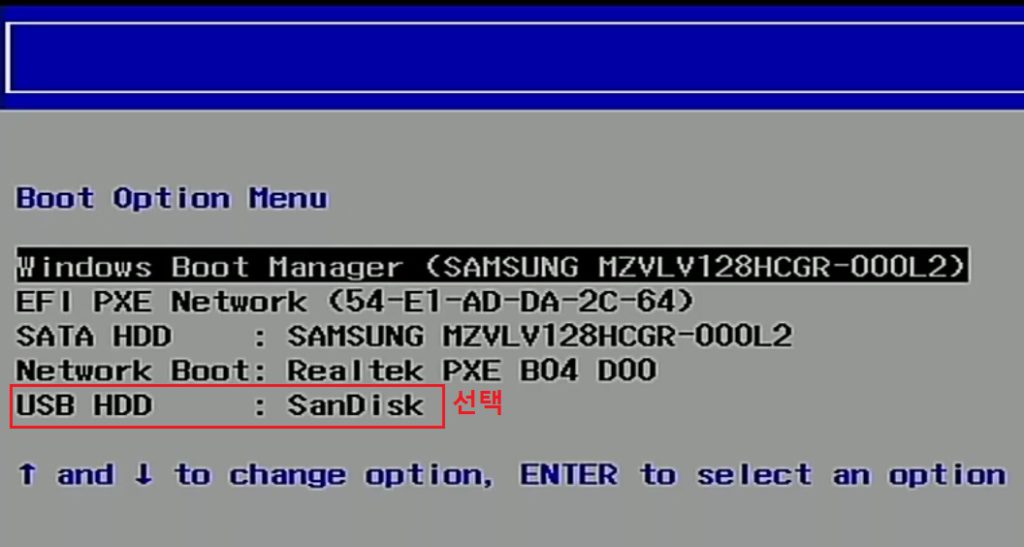
2. USB 부팅이 성공 하셨으면 이렇게 윈도우 설치로 진입 되었을 겁니다. '지금 설치'를 클릭해 줍니다.
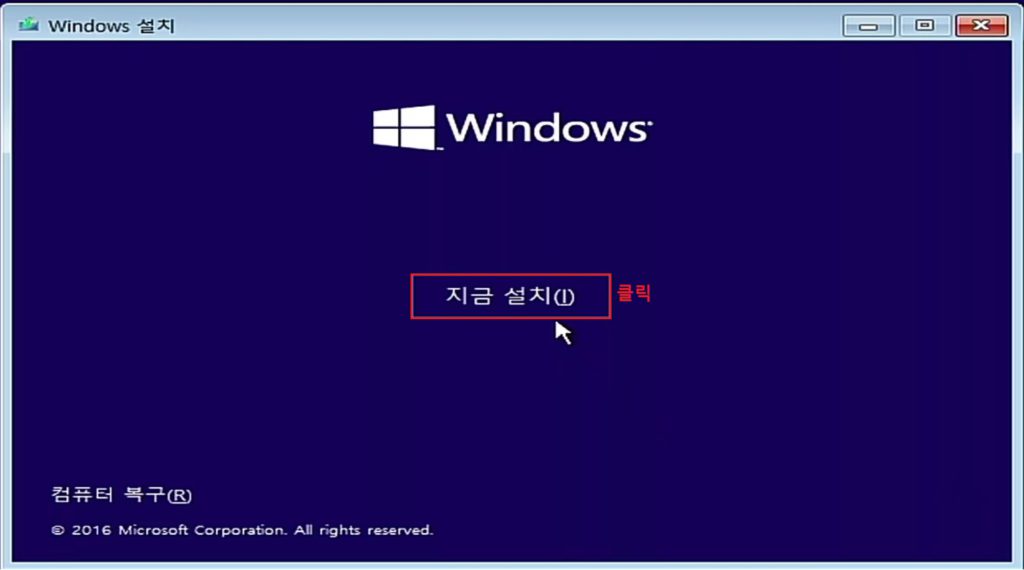
3. 윈도우 정품키를 가지고 있으시면 해당 제품키를 입력 후 "다음"을 클릭 하시면 됩니다. 만약 정품키가 없으시면 '제품 키가 없음'을 클릭해 줍니다.

4. '동의함' 클릭 후 '다음'을 클릭합니다.
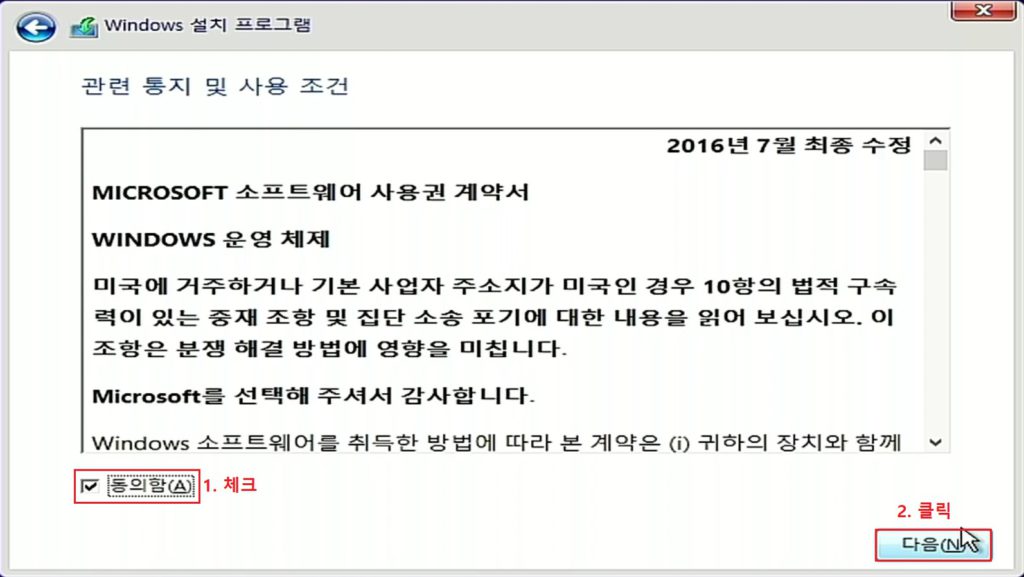
5. 사용자 지정을 클릭합니다.
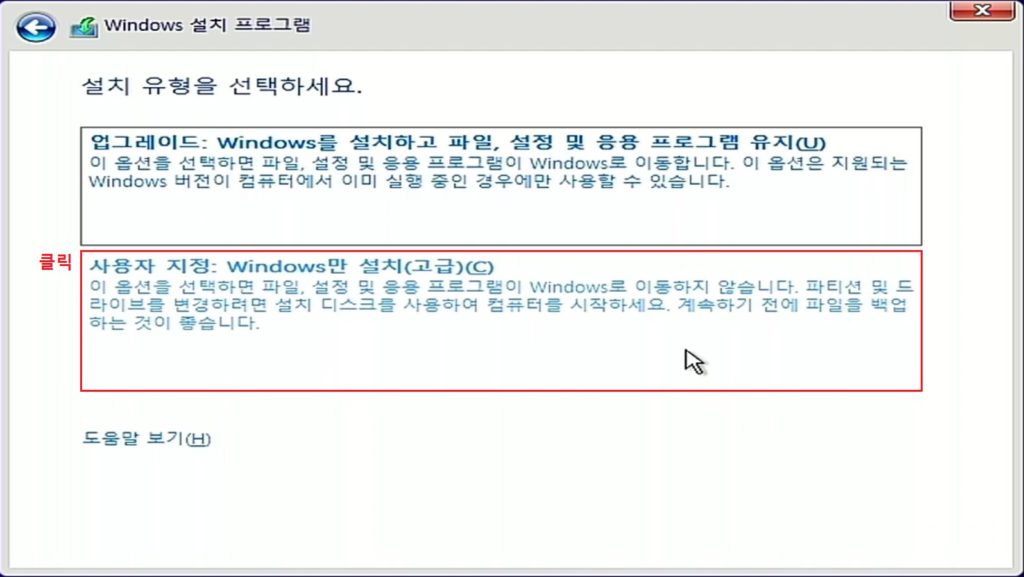
6. 여기서도 기존에 사용하던 컴퓨터 환경에 따라 다릅니다.
기본적으로 복구 파티션과 예약 및 시스템 파티션이 있습니다.
이러한 드라이브는 전부 '삭제'를 클릭하여 제거를 하셔야 합니다. 그리고 윈도우10 설치할 주 드라이브도 삭제를 클릭 합니다.
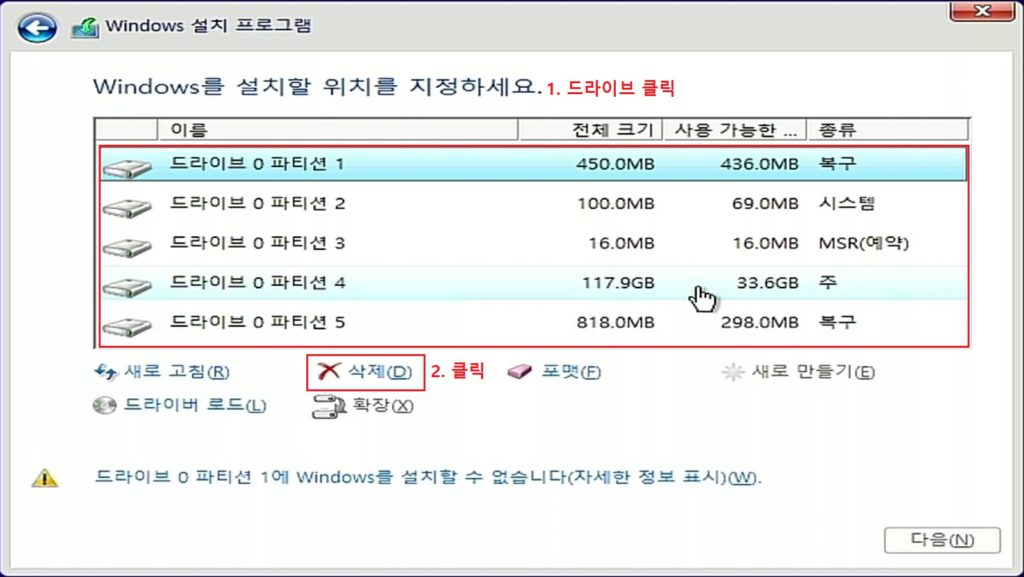
7. 이렇게 드라이브가 남게 됩니다.
이때 자신의 하드디스크나 SSD 여러개 있는 PC가 있으면 여러개가 있으니 윈도우10 설치할 드라이브를 선택하셔서 '새로 만들기'를 클릭 후 '적용'을 클릭하면 윈도우 설치 확인에 대한 창이 뜹니다.
그러면 '확인'을 클릭해줍니다.
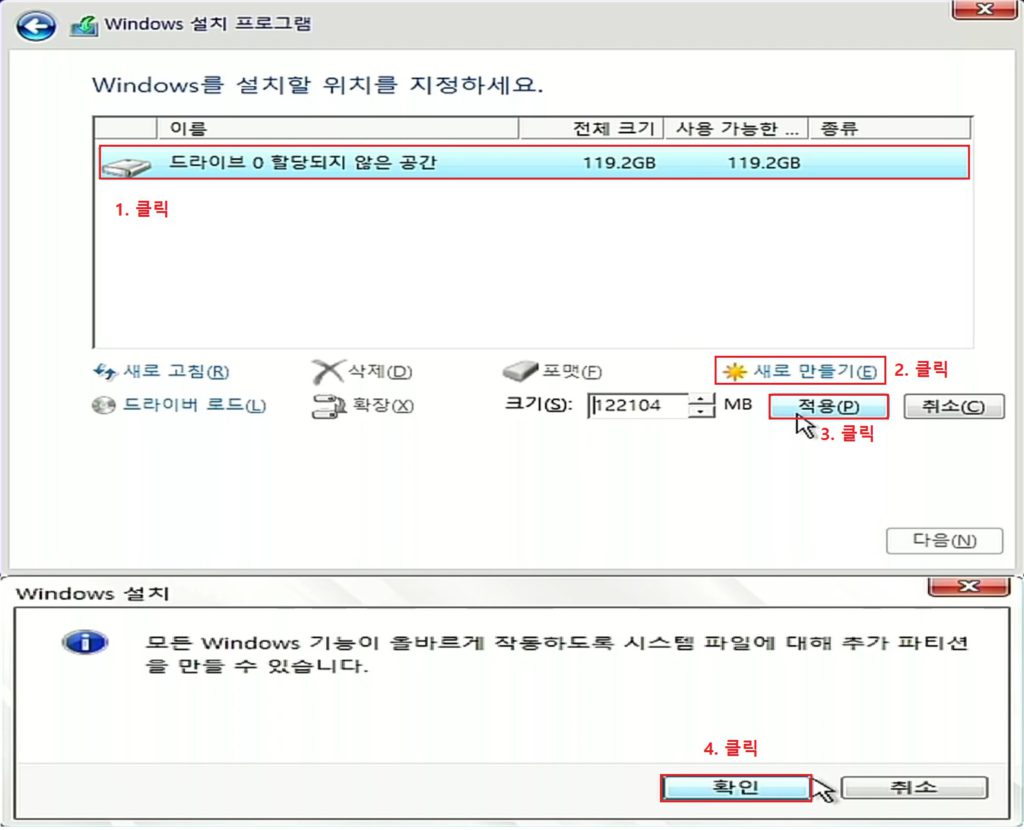
8. 윈도우10 설치할 주 드라이브를 선택하여 '다음'을 클릭 합니다.
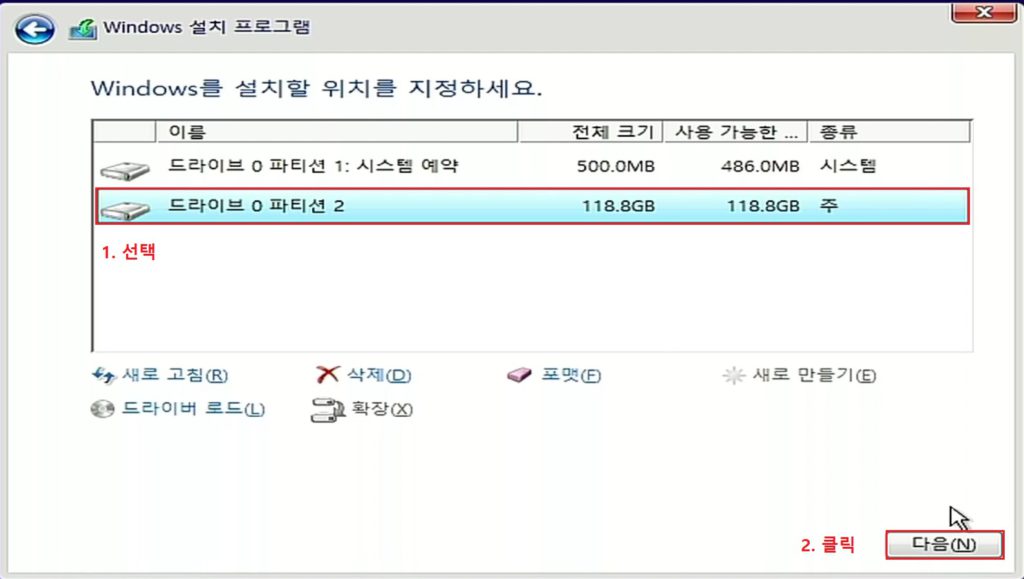
9. 설치가 진행되고, 설치가 완료되면 다시 시작을 클릭합니다.
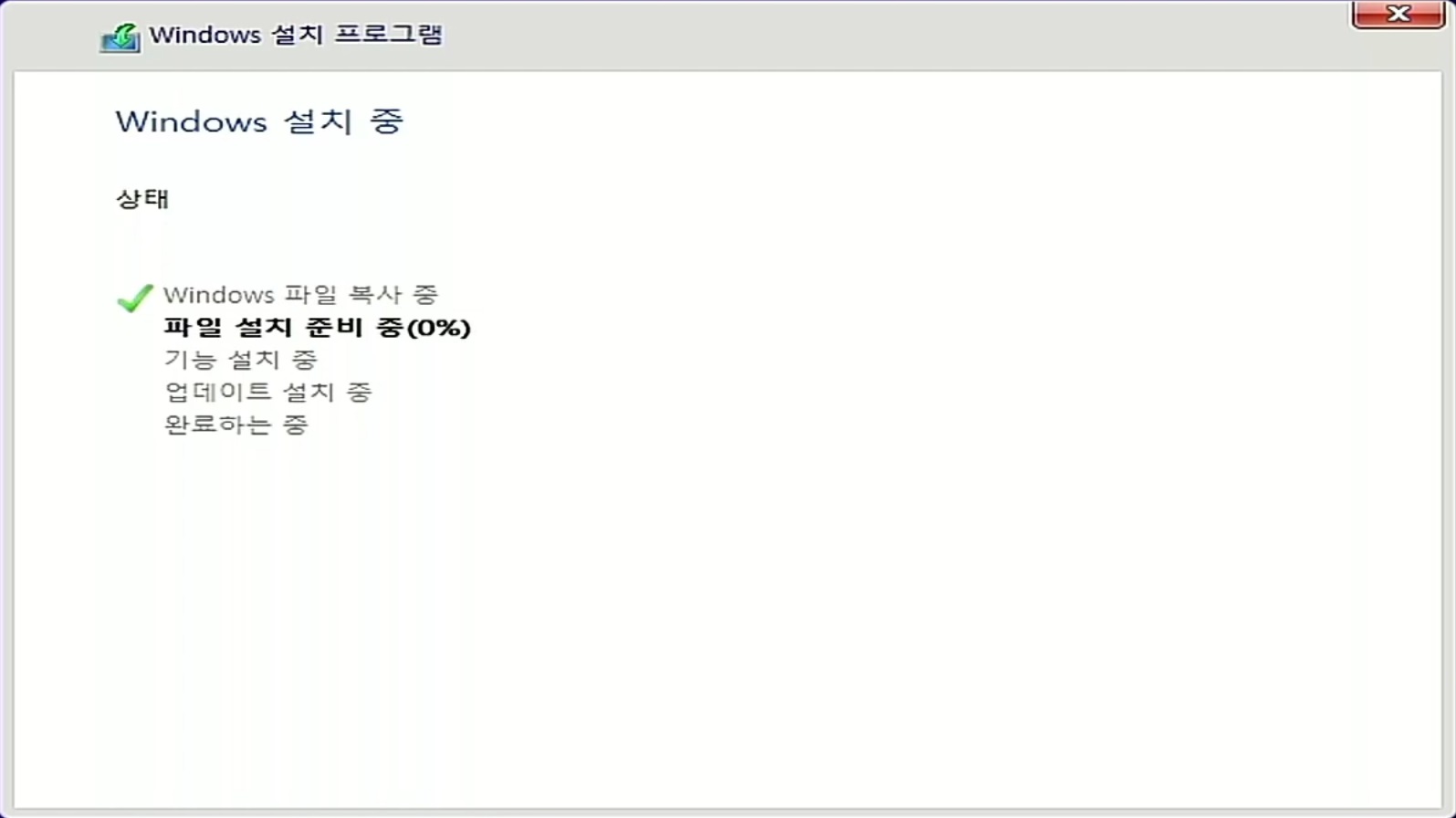
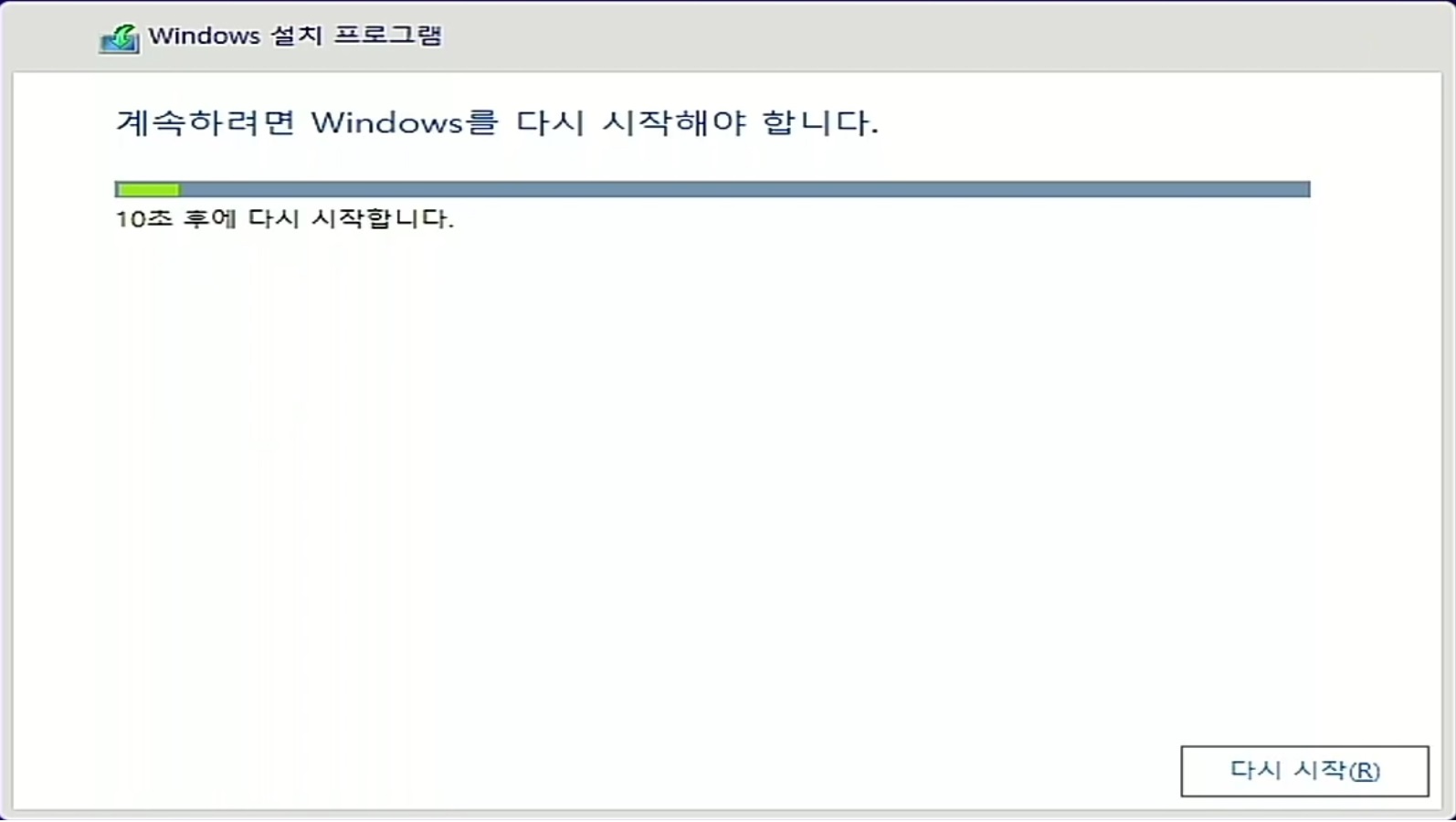
10. 자동으로 재부팅이 되는데 기다려 줍니다.
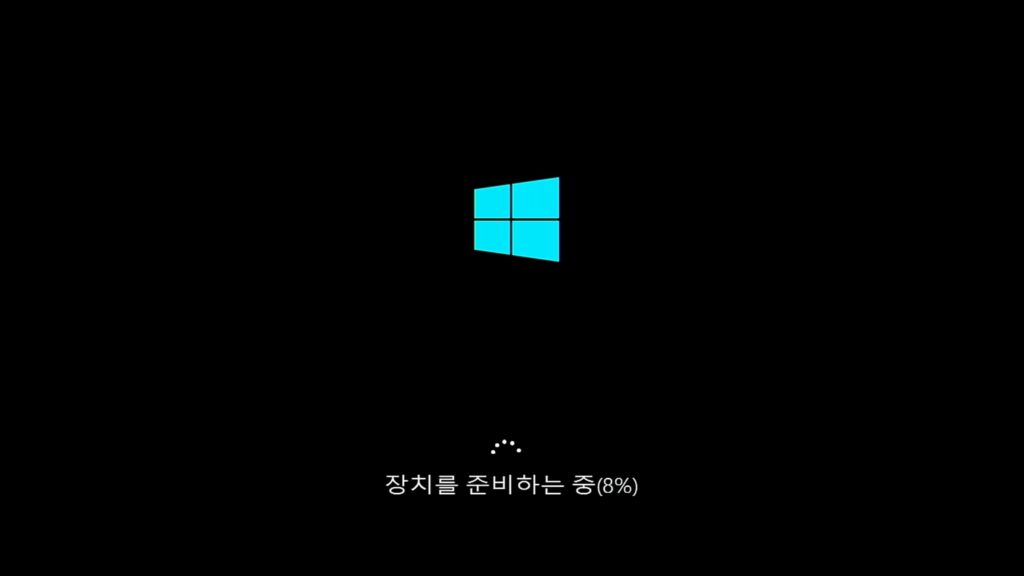
11. 기다리면 초기 화면이 나옵니다. 먼저 인터넷 연결부터 나오는데, 노트북 혹은 무선인터넷 지원되는 컴퓨터는 무선 네트워크 연결 하도록 선택화면이 나옵니다.
연결할 무선네트워크(와이파이)를 선택하거나 해당사항 없으면 '이 단계를 건너뜁니다.' 를 클릭 합니다.
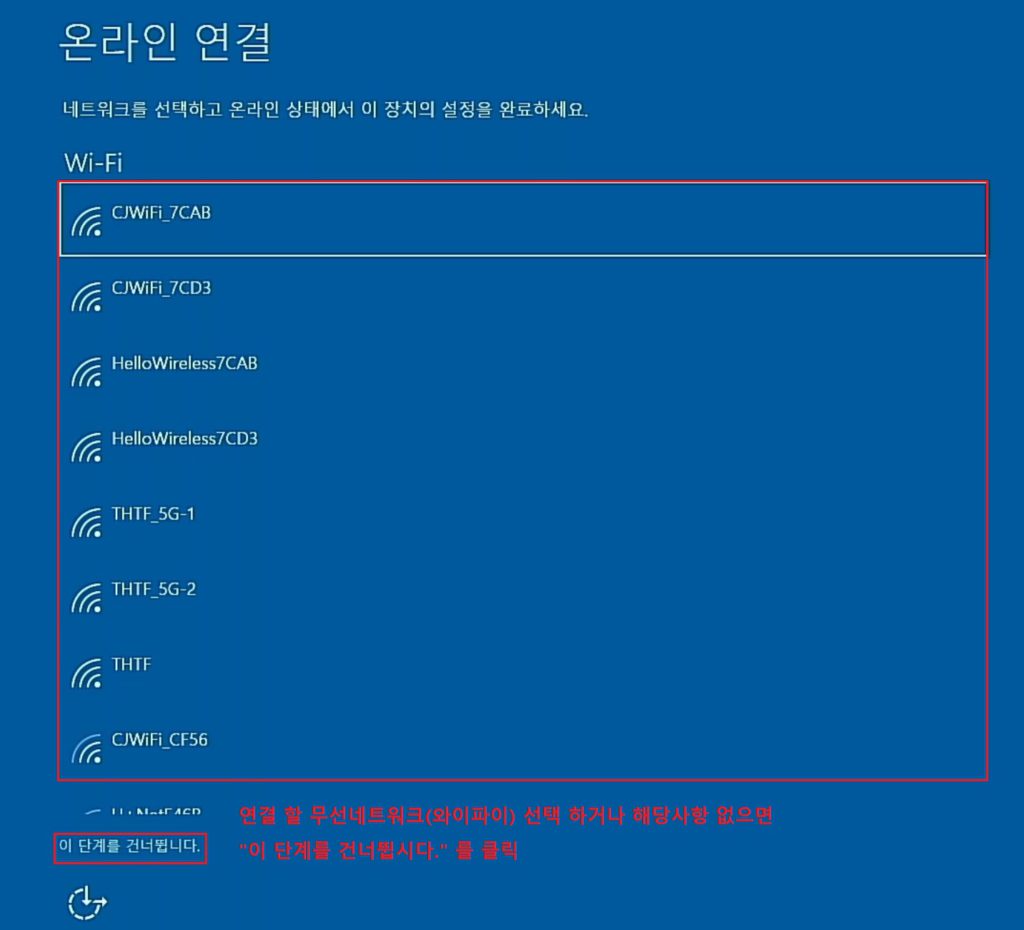
12. '빠른 설정 사용' 을 클릭 합니다.
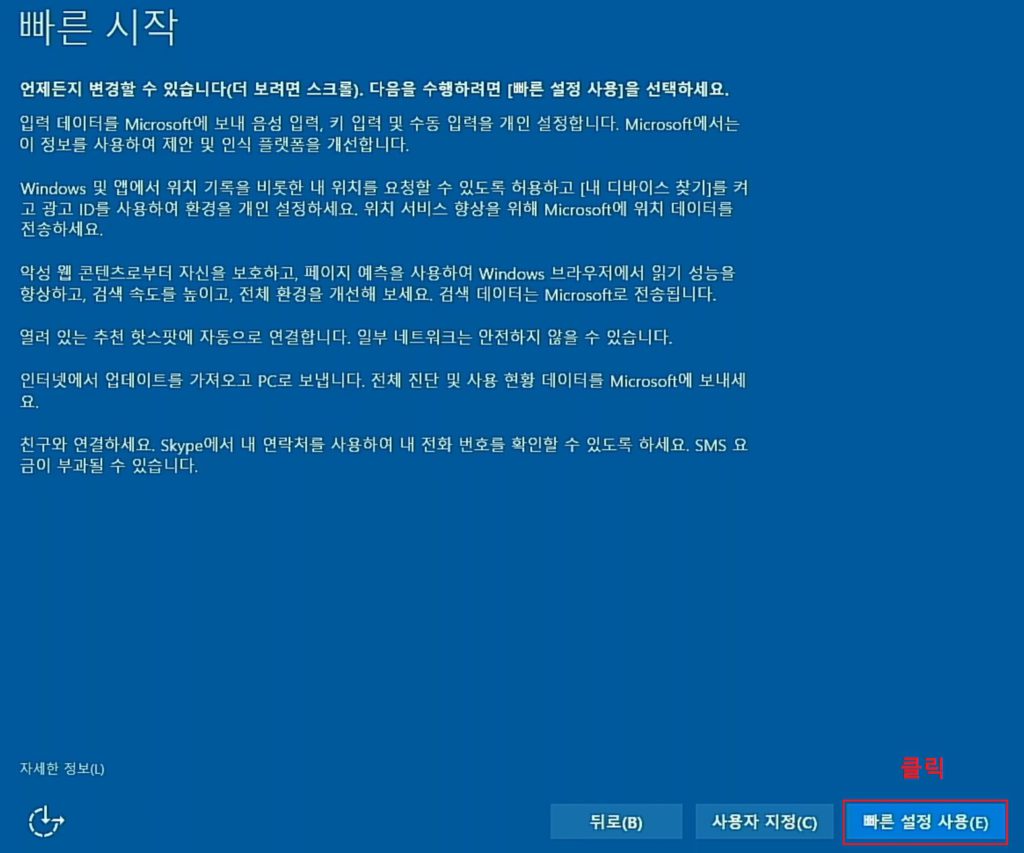
13. '내가 소유합니다.'를 클릭 후 '다음'을 클릭합니다.
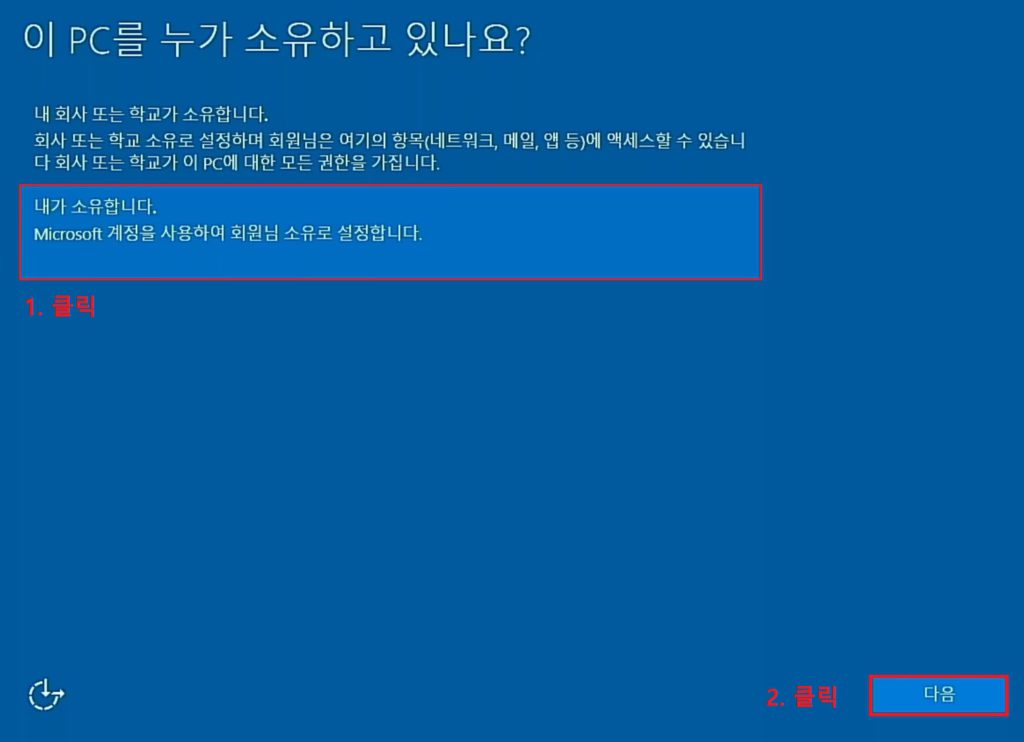
14. '이 단계 건너뛰기'를 클릭합니다.
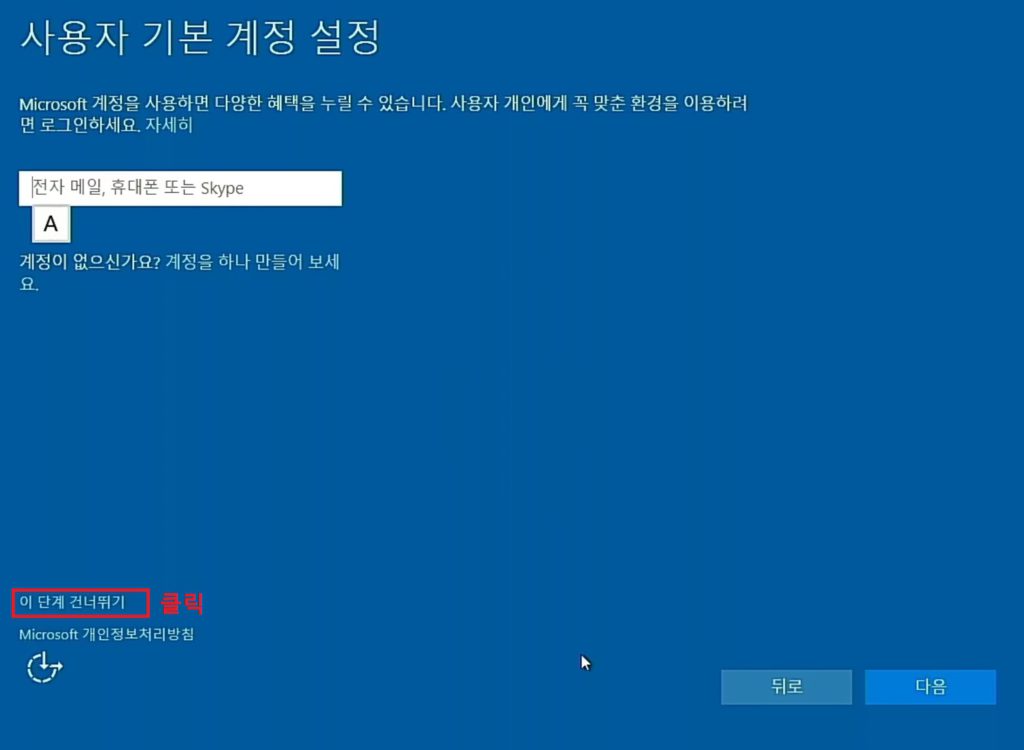
15. PC 계정 만드는 단계입니다. PC 이름은 꼭 입력하여야 하며, 암호는 선택사항 입니다. 입력 후 '다음'을 클릭 합니다.
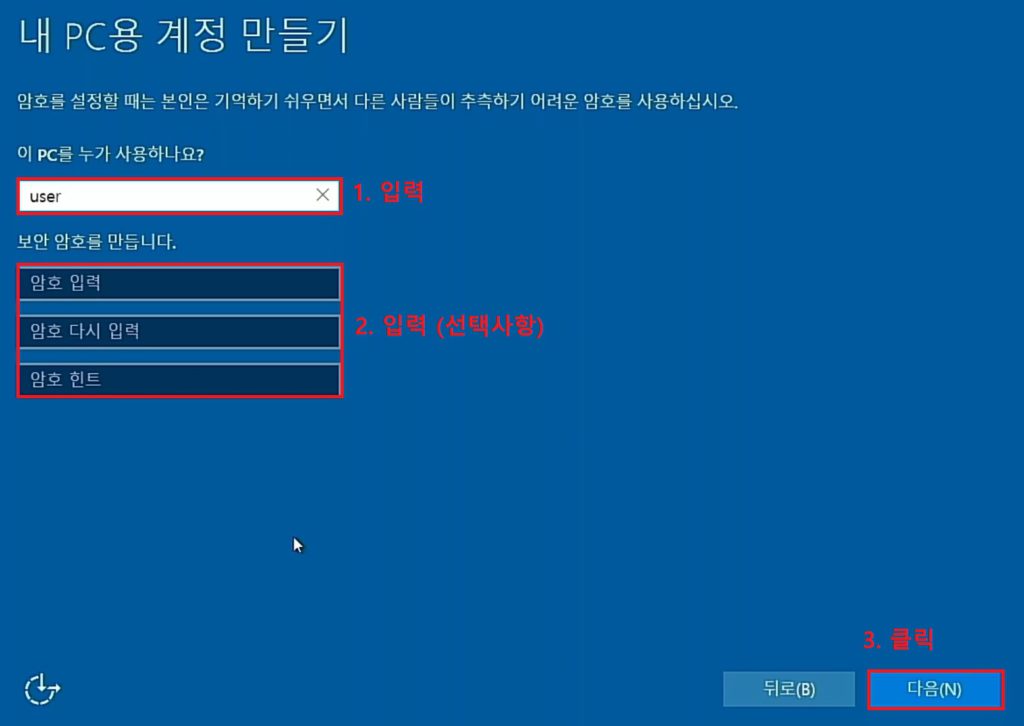
16. 이렇게 설정이 완료 됩니다.


윈도우10 설치를 알아 보았습니다.
사용자의 컴퓨터 환경에 따라 설정 해야 할 부분이나 USB 부팅부분 등 경우의 수는 다르지만 제가 설명한 부분에서 크게 다르지는 않을 겁니다.
천천히 보셔서 윈도우10 설치 잘되길 바랍니다.
이해하기 힘드신 분들도 있으실까봐 영상도 남겼으니 확인해보시길 바랍니다.
'PC 가이드 > PC 설정' 카테고리의 다른 글
| [MZK] 컴퓨터(PC)느려졌을때, 무료 악성코드 제거 '멀웨어 제로 킷' 사용법! (0) | 2020.12.10 |
|---|---|
| [Windows 10] 윈도우10 설치 USB 만들기 (1) | 2020.12.10 |
| [Chrome] 크롬실행 안되는 현상 해결하기 (2) | 2020.12.10 |
| [Bluetooth] 블루투스 연결 및 인식 오류 해결법 (0) | 2020.12.09 |
| [Bluetooth] 컴퓨터(PC) 블루투스 연결하기! (0) | 2020.12.09 |