기본적으로는 소프트웨어 설정 기준으로 맞춰 사용하는데, 성능은 게임 등 소프트웨어에 필요한 수준의 성능이 요구되지 않는한 최대 성능을 사용하지 않습니다.
그렇다면 문제 없지 않냐는 말이 있습니다. 하지만 자동으로 설정한것과 수동으로 상시 최대성능 발휘 하는것과는 다릅니다.
FPS 게임의 예로 들자면, 전투상황과 비전투 상황의 그래픽 카드의 사용량이 현저히 차이가 있습니다.
전투상황에서는 총쏘는 이펙트와 폭팔 이펙트 등 다양한 이펙트가 많이 있기 때문에 그 만큼 성능이 많이 사용 됩니다.
반면에 비전투일 경우는 나타나는 이펙트가 크게 없기 때문에 클럭 등 성능이 낮춰 집니다.
하지만 FPS같이 갑작스럽게 전투상황이 오는 경우 빠르게 그래픽 카드의 성능이 최대로 활성화 해야되는데 이러한 성능 활성화의 시간이 못따라 잡으면, 우리가 아는 '렉'이 발생하게 되며 '프레임 드랍'이라는 증상이 생기거나 혹은 프레임 저하 증상도 발생하는 경우도 있습니다.
이러한 문제 해결을 위해 상시 최고성능을 유지하는 설정을 할것니다.
하지만 일부 잘모르시는 분들은 '그러한 설정들이 그래픽 카드의 수명을 줄이는 것이 아니냐 ' 라는 의문을 던지는데, 최고성능을 상시 사용할 뿐이지 CPU 처럼 오버클럭 등 성능 외 오버 시켜서 사용 하는 것이 아니기 때문에 수명 문제는 있을 수 없습니다.
품질 우선은 사양을 많이 잡아 먹더라도 게임의 질(그래픽의 질)을 향상시키는 것이고, 성능 우선은 품질과 반대로 게임의 질(그래픽의 질)을 하향시키고, 성능(프레임 등)을 우선시 하는 것입니다.

배틀그라운드, 오버워치 등 FPS 게임들의 기준으로 주관하여 맞춘 것이므로, 프레임 드랍 및 저하를 막기위한 설정입니다.
각 설정의 의미를 알고 설정하는 것이 중요하니 방법을 설명하면서 해당 기능의 설명도 같이 보도록 하겠습니다.
1. 위처럼 엔비디아 제어판에 들어가서 '고급 3D 이미지 설정을 사용합니다'를 선택 후 '적용'을 클릭합니다.
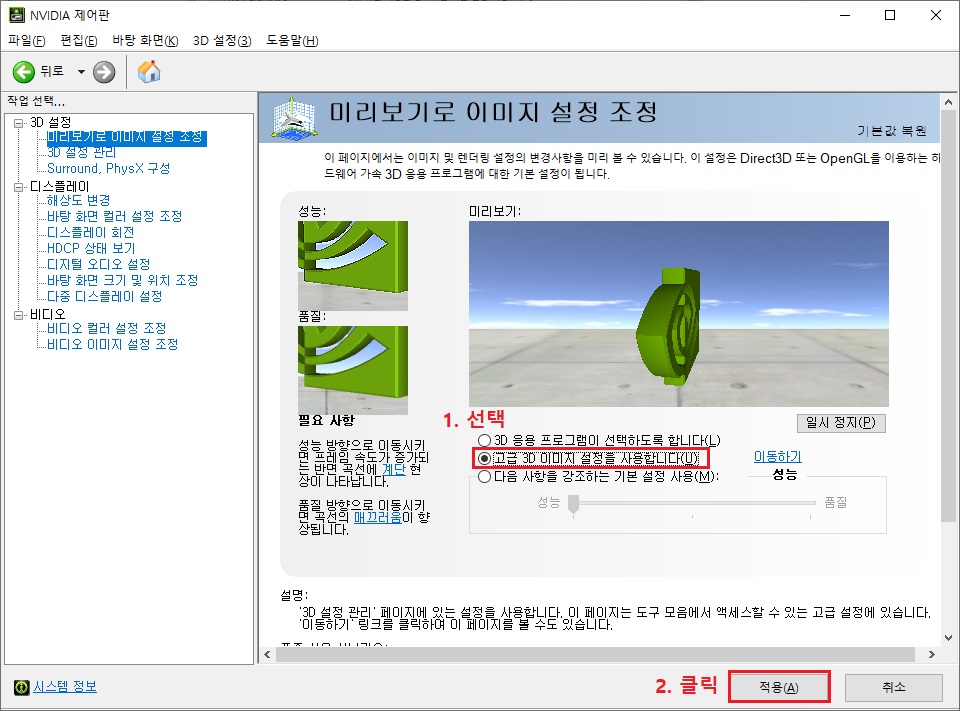
2. '3D 설정 관리'에 들어가서 전역 설정을 셋팅 하고 '적용'을 클릭 합니다.
설정에 있는 셋팅값을 눌려야 값을 변경 할수 있으며, 더블클릭이 아닌 원클릭 하셔야 합니다.
설정 변경에 약간의 시간이 걸리기 때문에 멈춰 있는 것이 아니고, 명령 수행에 시간이 걸려서 반응이 없기 때문에 메뉴가 나오기 전까지 기다려 주고 설정값을 클릭 해주셔야 합니다.
변경해야 하는 설정과 설명은 아래와 같습니다.
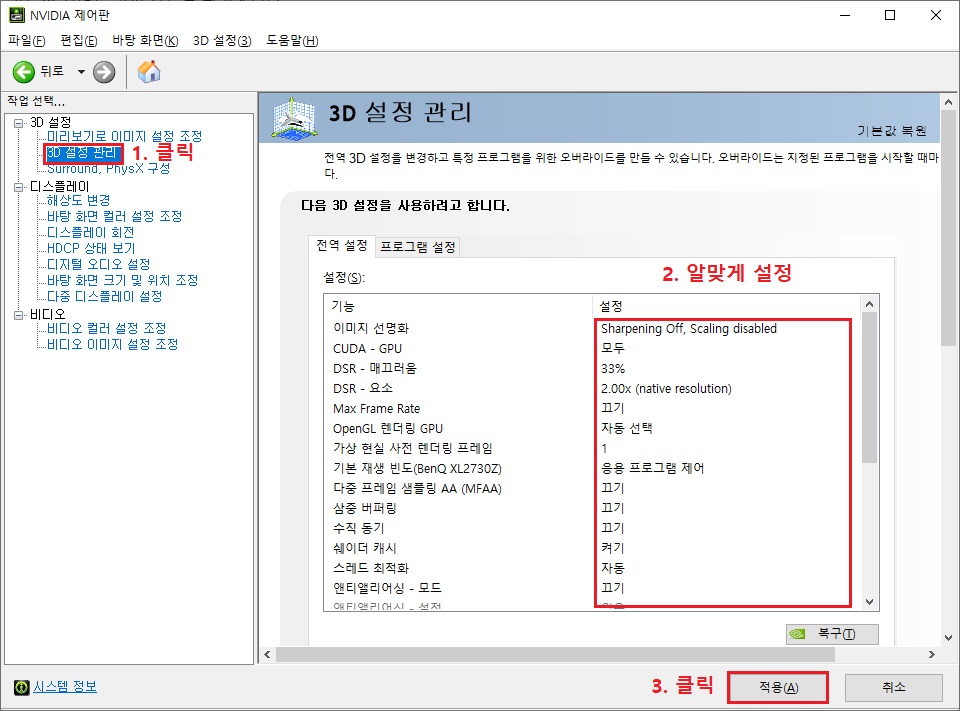
1. 이미지 선명화 ▶ Sharpening Off, Scaling disabled(끄기)
그래픽 선명화 설정 등 사용하는 설정입니다. 만약 켜기로 설정되어 있으면 '끄기'를 눌려줍니다.
2. CUDA - GPU ▶ 모두
쿠다를 사용하는 어떤 그래픽 카드를 설정하는 것인지 설정합니다. 모두로 설정합니다.
3. DSR - 매끄러움 ▶ 0%(끄기)
그래픽의 매끄럽게 처리하는 방식입니다. 사용을 끕니다
4. DSR - 요소 ▶ 1.78x 체크(FHD기준)
DSR 요소는 가상 해상도 입니다. x2면 QHD, x4 UHD가 적용되는 것인데, 보통 FHD는 1.78x 입니다.
그외 요소는 특이 케이스 게임 외에는 프레임 저하를 불러 일으키니 기본설정 혹은 해상도에 맞게 설정해 줍시다.
5. Max Frame Rate ▶끄기
441.87 버전에서 새로 추가된 기능 입니다. 말 그대로 최대 프레임 설정 하는 것인데, 이런 기능인 게임 내부 설정에도 존재하기 때문에 프레임 제한 설정은 인게임에서 설정 해주는 것이 인풋렉이 가장 빠르므로 끄기 설정 해두시기 바랍니다.
6. OpenGL 렌더링 GPU ▶자동선택
렌더링 사용할 GPU 설정입니다. 자동선택 하면 자동으로 사용될 그래픽 카드에 적용 됩니다. 간혹 이중으로 그래픽 카드 사용하시는 분들이면 수동으로 선택해서 사용합시다.
7. 가상 현실 사전 렌더링 프레임 ▶ 1
VR 기능 사용 할때 사용됩니다. 화면을 내보내기 전 지연시간을 설정하는 기능이며 가장짧은 1로 설정하면 됩니다 2이상으로 하면 프레임은 상승해도 지연시간이 길어집니다.
8. 기본 재생 빈도 ▶ 사용 가능한 최고 값
자동으로 설정 가능한 최대값으로 자동으로 설정하게 됩니다. '응용프로그램 제어'를 하시면 NVIDIA 제어판의 '해상도 변경'에서 별도로 설정 해주셔야 합니다.
9. 다중 프레임 샘플링 AA(MFAA) ▶ 끄기
앤티앨리어싱이 기본적으로 작동되어 있는 게임이라면 리소스를 먹지않고 품질을 높여 사용 할수 있지만, 요즘 게임에 안태앨리어싱 설정이 갈수록 사라지고 있습니다.
그닥 효율있는 옵션이 아니라고 판된되서 그런지 엔비디아 제어판에서 기본설정도 끄기로 되어 있습니다.
10. 삼중버퍼링 ▶ 끄기
버퍼링 구간을를 세개를 둬서 부드럽게 만드는 형식이며 오히려 인풋렉이 늘어나므로 꺼두는 것을 추천드립니다.
11. 수직동기 ▶ 끄기
프레임은 모니터의 주사율을 초과해도 똑같을 거라고 하지만 초과 하면 반응속도를 줄여주는 효과가 있습니다.
하지만 수직동기화를 켜놓으면 해당 모니터의 주사율 맞게 제한을 시키므로 수직동기는 꺼두는 것을 추천 드립니다.
12. 쉐이드 캐시 ▶ 켜기
쉐이더 정보를 자신이 사용하는 하드디스크(HDD) 및 SDD 등 저장장치에 임시로 저장하여 CPU 로드률을 줄여줍니다.
13. 스레드 최적화 ▶ 켜기
자신의 CPU 멀티코어 전부 사용하는지 관련 설정 입니다. 기본적으로 자동으로 되어 있는 이유는 게임만 사용한다면 상관 없지만 게임과 실행되어 있는 다른 프로그램과 충돌로 그 프로그램의 속도가 저해될 수 있습니다.
기본적으로 게임할 땐 다른 프로그램 사용하지 않으므로 게임만 켜놓고 할때는 스레드 최적화 켜놓는 것이 좋습니다.
14. 앤티앨리어싱 - 모드 ▶응용프로그램 제어
해당 게임내의 앤티앨리어싱 설정에 따르도록 설정하는 겁니다
15. 앤티앨리어싱 - 투명도 ▶ 끄기
물체를 부드럽게 뭉개서 날카로운 부분을 부드럽게 해주는 기능 입니다. 사양을 좀 먹기 때문에 끄기 해줍니다.
16. 앤티앨리어싱 - 감마교정 ▶ 켜기
프레임 영향을 크게 주지 않습니다. 색체의 품질의 큰 영향을 주는 설정이므로 켜놓는 것을 추천 드립니다.
내가 조선컴이다 싶으신 분들은 '끄기'를 설정해줍시다.
17. 앤티엘리어싱 - FXAA ▶ 끄기
앤티앨리어싱 품질을 결정 짓는 기능 입니다. 이 성능이 프레임 저하의 주요요인 중 하나 입니다.
사양을 아주 많이 먹는 녀석이므로 꺼주도록 합니다
18. 앰비언트 오클루젼 ▶ 끄기
면과 면이 만나는 곳을 어둡게 해서 그림자를 넣어주는 형식 입니다. 개인 취향에 따라 다르지만 조선컴이면 꺼주도록 합니다.
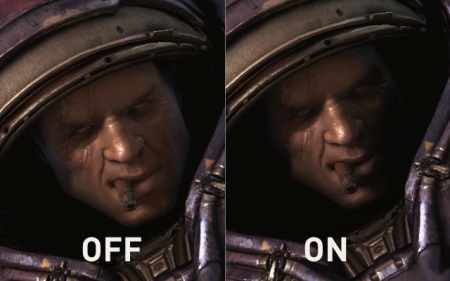
19. 이방성 필터링 ▶ x8 혹은 끄기
2000년 후반의 고사양 컴퓨터가 x16을 사용 했습니다. 적당하게 타협 하실려면 'x8' 하셔도 되고 진짜 조선컴이다 싶으시면 '끄기'를 사용하시기 바랍니다.
20. 저지연모드 ▶ 끄기(저사양 기준)
저지연모드는 그래픽카드에서 처리한 화면을 미리 쌓아두지 않고 빠르게 모니터에 표현해주는 방식입니다.
즉, 인풋렉이 줄어들지만 그만큼 프레임이 줄어 들수 있습니다. 저사양 컴퓨터는 끄기 해두시는걸 추천 드립니다.
이 설정은 호불호가 많이 갈리는 설정입니다. 부드러운 화면을 좋아하시면 저지연모드 켜기를, 순간포착하여 샷을 쏘시는 분들이면 끄기를 추천드립니다.
21. 전원 관리 모드 ▶ 최고 성능 선호
아주 중요한 요소 입니다. 상시 그래픽 카드의 최고성능을 유지 하는 것이므로 최고 성능 선호를 설정해둡시다.
22. 텍스처 필터링 - 삼선형 최적화 ▶ 켜기
품질저하 없이 성능을 올려주는 좋은 녀석 입니다.
23. 텍스처 필터링 - 음성 LOD 바이어스 ▶클램프
'허용'을 하면 프레임이 상승하며 가까이 있는 대상은 선명하게,멀리있는 대상이 그래픽 흐려짐 현상으로 잘 보이지 않으므로 '클램프'로 설정해 줍니다.
24. 텍스처 필터링 - 이방성 샘플 최적화 ▶ 켜기
이방성 필터링의 최대치를 제한시켜 놓습니다. 이 기능은 멀리있는 물체를 필터링 시키는 기능인데 이 기능을 켜주면 뭉게 보인다고 하지만 그렇게 티가 나지않기 때문에 켜놓는 걸 추천드립니다.
25. 텍스처 필터링 - 품질
고성능을 설정한다고 해서 프레임 상승에 큰 영향이 없습니다. 정말로 1~2 프레임 상승 효과가 있긴하지만 품질로 설정하는 것을 추천 드립니다.
이렇게 설정 의미를 알아보았습니다.
설정 후에 꼭 '적용'을 해야 되는것을 잊지마시기 바라며, 조금이라도 최적화 된 상태에서 게임을 즐기시길 바랍니다.
'PC 가이드 > PC 설정' 카테고리의 다른 글
| 컴퓨터 느린 인터넷 속도 빠르게 하는 방법 (느려짐 현상 해결) (3) | 2020.12.10 |
|---|---|
| [Windows Update] 윈도우10 업데이트 무한로딩 오류 해결 방법 (0) | 2020.12.10 |
| [Windows 10] 윈도우10 로컬 계정 암호(비밀번호) 분실시 해결 방법 (0) | 2020.12.10 |
| [NVIDIA] 엔비디아 그래픽 드라이버 다운로드 및 설치 하기 (0) | 2020.12.10 |
| [Windows Defender] 윈도우 디펜더 실시간 보호 끄기! (0) | 2020.12.10 |