우리가 사용 하는 인터넷 처음부터 속도가 느리거나, 혹은 처음에는 빠른데 어느세 느린 내 컴퓨터를 볼 수 있습니다.
광범위 하게 본다면 물리적인 하드웨어까지 원인을 생각 할 수 있지만 이번에 인터넷 속도 향상 시킬 수 있는 방법을 알아 보도록 하겠습니다.

1. 나도 모르게 설치된 악성코드를 제거하자.
우선 여러가지 시도 하기전에 컴퓨터를 깔끔하게 만들어야 겠죠? 내 컴퓨터가 인터넷을 실행하는데 전에 없던 광고가 덕지덕지 뜬다거나 상단 메뉴에 이상한 툴바들이 잔뜩 설치되어 있으면 나도 모르게 애드웨어(Adware)가 설치 되어 있을 수 있으니 해당 악성코드를 제거 하는걸 먼저 추천 드립니다.
악성코드 관련 내용 및 치료툴킷 포스팅은 아래 링크를 통해 참고 하시면 됩니다.
[MZK] 컴퓨터(PC)느려졌을때, 무료 악성코드 제거 '멀웨어 제로 킷' 사용법!
요즘은 많은 소프트웨어들을 무료로 제공을 해줍니다. 하지만 나도 모르게 출처를 알 수 없는 악성코드가 숨겨진 파일들이 쌓여가고, 게다가 소프트웨어 설치하기 전에 꼼꼼히 읽지 않아 애드
compleonit.tistory.com
2. 대역폭 제한 설정 되어있는지 확인 후 수정하자.
윈도우의 기본적인 네트워크 대역폭이 80%제한이 되어 있습니다.
이러한 이유는 마이크로소프트에서 대량의 패킷을 과도하게 송수신 하게되면 과부하가 걸릴 것으로 예상을 하기 때문에 기본설정이 80%제한으로 되어있지만, 일반 사용자는 그렇지 않기 때문에 이러한 제한을 해제 할 것입니다.
이 설정을 하기 위해서는 'Windows 10 Pro' 에디션이 있어야 가능 합니다. 대부분의 사용자는 'Windows Home' 을 사용 하실겁니다.
'로컬 그룹 정책 편집기(gpedit.msc)' 라는 프로그램을 사용하는데 윈도우10 프로 사용자는 지원이 되지만 윈도우 홈 사용자는 사용 할 수 없음을 알립니다.
윈도우10 홈 사용자도 로컬 그룹 정책 편집기 사용 할 수 있는 방법이 있으니 아래의 링크에 들어가셔서 참고하시기 바랍니다.
로컬보안정책(secpol.msc), 로컬그룹정책(gpedit.msc) 설치 하기
윈도우10도 여러 에디션이 존재 합니다. 그 중에서 일반 사용자들이 제일 많이 사용 하는 윈도우 버전이 '윈도우10 홈(Windows 10 Home)' 버전 입니다. 윈도우10 홈은 개인용 컴퓨터 및 기본적인 데스크
compleonit.tistory.com
1. 좌측 하단의 검색에 '실행'을 입력하여 실행합니다.
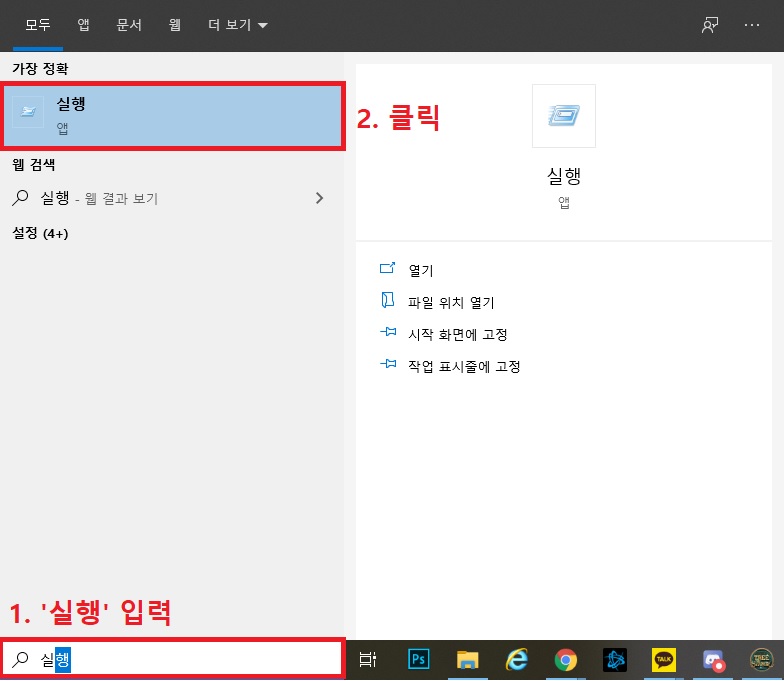
2. 'gpdeit.msc'를 입력 후 '확인'을 클릭 합니다.
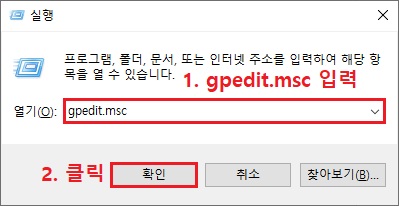
3. '관리자 템플릿 ▶ 네트워크 ▶ QoS 패킷 스케줄러' 순으로 들어가서 '예약 대역폭 제한'을 더블 클릭 합니다.
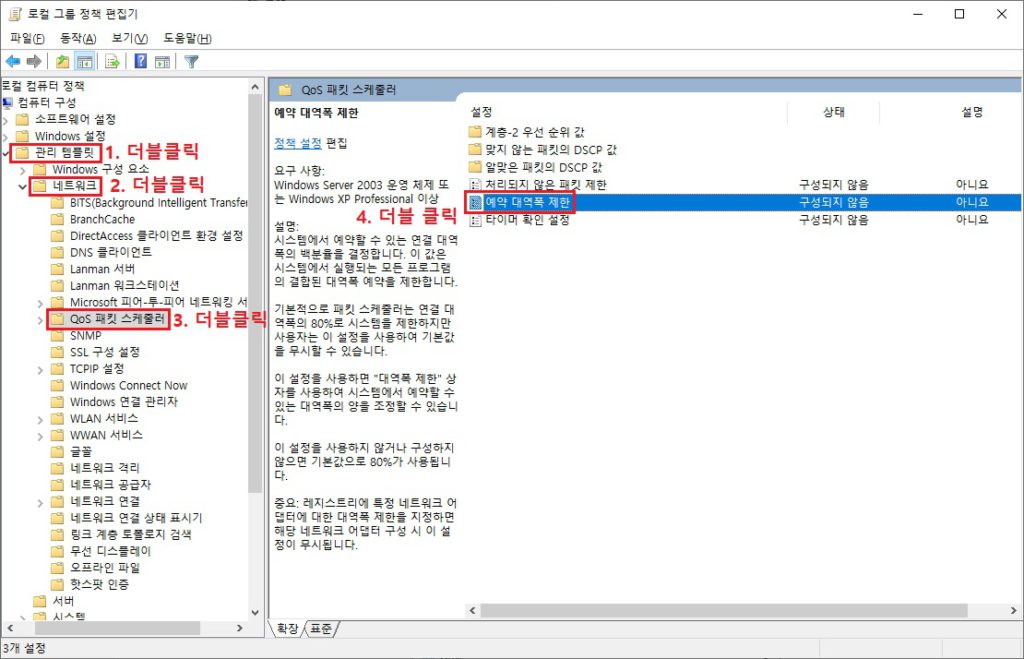
4. 예약 대역폭 제한이 '구성되지 않음'이 되어있으면 기본적으로 80% 제한으로 설정되어 있는 겁니다. 그러므로 '사용'을 선택 하여 '대역폭 제한 0%'로 입력 후 '확인'을 클릭합니다.

3. 네트워크 스로틀링 지수를 조절하자.
멀티미디어가 포함 된 프로그램은 일반적으로 네트워크에서 더 많은 리소스가 필요한데, 윈도우에서는 멀티미디어 콘텐츠와 관련이 없는 프로그램에서 네트워크 사용을 조절하는 것이 네트워크 스로틀링 지수라고 합니다.
이러한 네트워크 스로틀링 지수를 높여서 좀더 나은 인터넷 개선을 알아보도록 하겠습니다.
1. '실행'에 들어가서 'regedit' 입력하여 실행합니다.
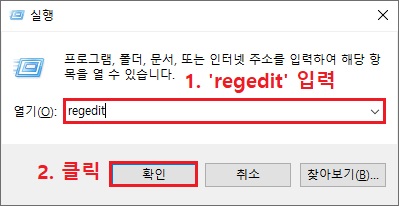
2. 레지스트 편집기가 열리면 'Ctrl+F'를 누르면 찾기 기능이 활성화 됩니다.
그러면 'NetworkThrottlingIndex' 를 입력 후 '다음 찾기'를 클릭 하면 '레지스트리를 검색 중...' 라는 메세지 나오면 찾을때 까지 기다려 줍니다.
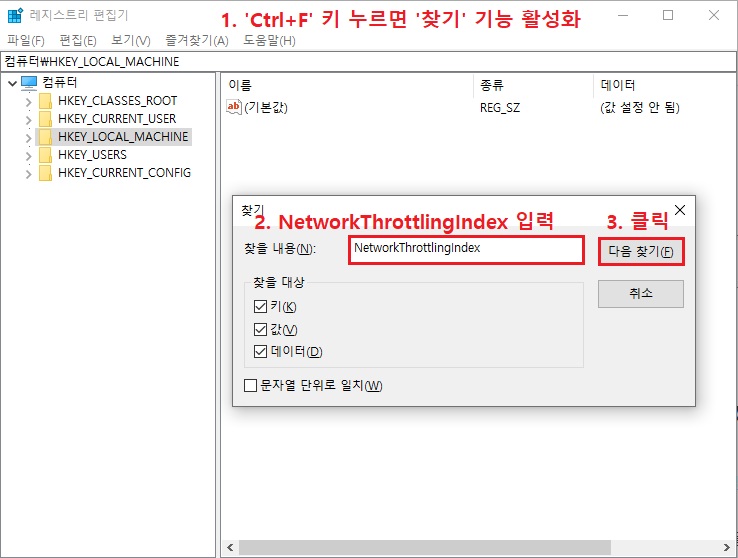
3. 일반인이 보기에는 탐색기처럼 생겼지만 현재 사용하고 있는건 레지스트리 편집기 입니다.
그리고 폴더처럼 보이는 것은 '폴더'가 아니라 '키'라고 읽습니다.
네트워크 스로틀링 인덱스 검색을 하여 아래의 사진처럼 시스템 프로필(SystemProfile) 키에 네트워크 스로틀링 인덱스 라는 레지스트리 파일이 있어야 합니다. 직접 찾으실려면
HKEY_LOCAL_MACHINE\SOFTWARE\Microsoft\Windows NT\CurrentVersion\Multimedia\SystemProfile경로로 직접 들어가시면 됩니다.
아래의 사진처럼 나온다면 '네트워크 스로틀링 인덱스(NetworkThrottlingIndex)'를 더블클릭 하면 레지스트리 값 편집을 활성화가 됩니다.
단위는 '10진수'로 선택 후 값을 '70'으로 변경 후 '확인'을 클릭 하면 됩니다.
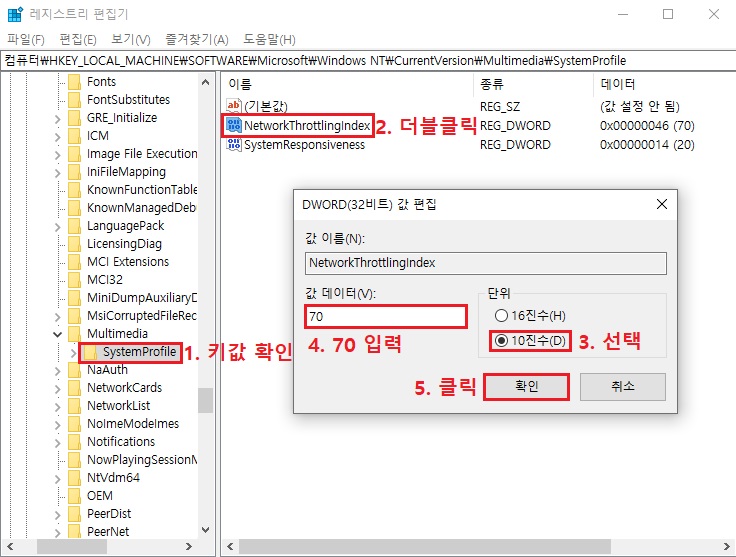
4. 인터넷 자동수신 기능 값을 올려 사용하자.
이 기능 값을 변경하기 전에 참고 하셔야 할부분은 '인터넷 대칭형'인 경우에만 사용가능 하며, '비대칭형 인터넷'은 효과가 없는 설정입니다.
대칭형 인터넷이 뭐냐면 인터넷 업체망을 가정까지 직접 연결되는 광케이블로 다운로드 속도와 업로드 속도가 균등하게 나오며, 반대로 비대칭형은 업체망을 인근 지역에 설치 후 구리 케이블(동축 케이블)로 가정에 연결 하는 것이며 다운로드 속도와 업로드 속도의 과도하게 차이가 큰 특징이 갖춰져 있습니다. (예 : 다운로드 속도 400Mbps / 업로드 속도 : 90Mbps)
저같은 경우는 다운로드 속도와 업로드 속도의 차이가 크지 않아 대칭형 인터넷으로 알 수 있습니다.

직접 확인하고 싶으면 인터넷 속도 측정하여 다운로드 속도와 업로드 속도 차이를 아래의 링크로 확인해보시기 바랍니다.
Speedtest by Ookla - The Global Broadband Speed Test
Test your Internet connection bandwidth to locations around the world with this interactive broadband speed test from Ookla
www.speedtest.net
그렇다면 자동수신 기능값 설정하는 방법 알아보도록 하겠습니다.
1. 좌측 하단의 검색으로 '명령 프롬프트'를 입력하여 명령 프롬프트를 일반실행이 아닌, '관리자 권한'으로 실행을 해야 합니다.
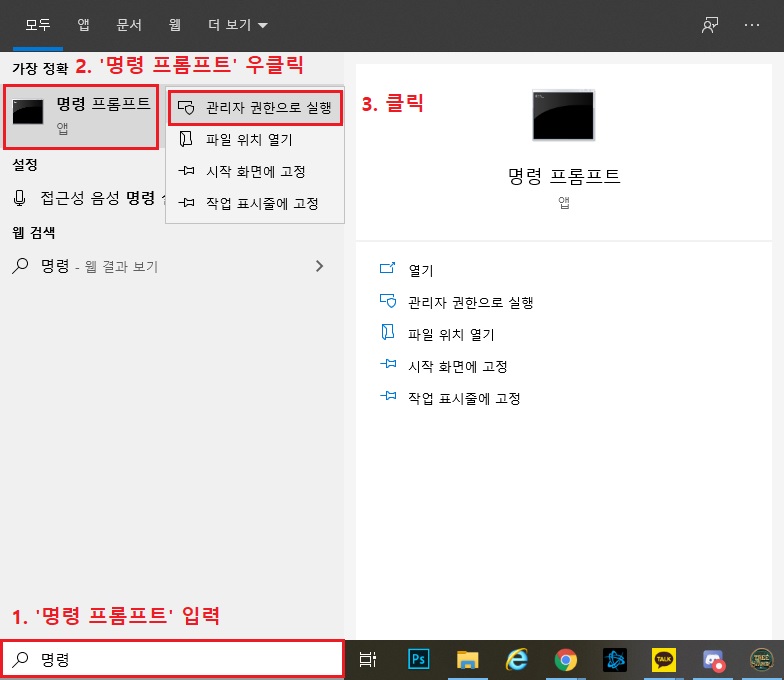
2. 'netsh interface tcp show global'을 입력 하면, 확인해야 하는 것이 '수신 창 자동 조정 수준'을 확인 해야 합니다.
일반적으로 'normal'로 설정되어 있을건데, 이 값을 변경 할 것입니다.
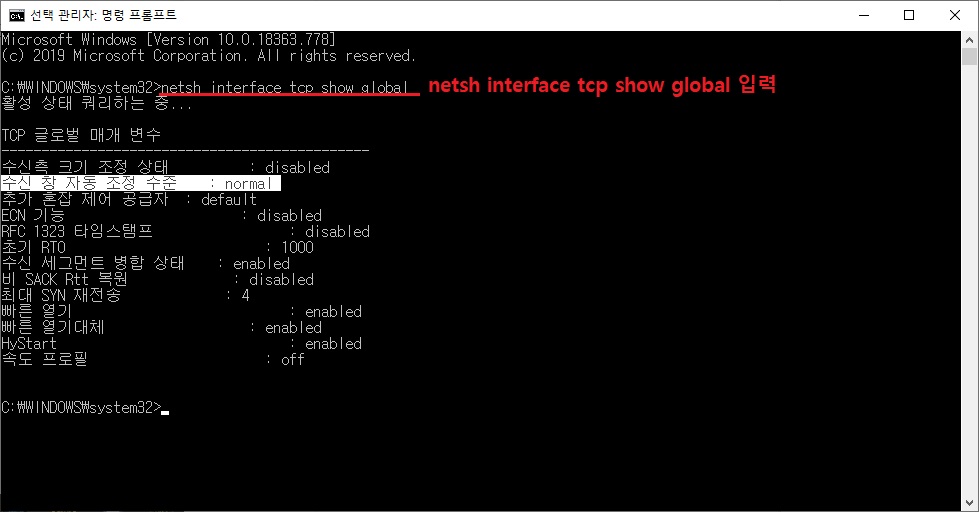
3. 'netsh interface tcp set global autotuninglevel=highlyrestricted' 를 입력 하면 '확인됨' 라고 출력이 나오면 값 수정이 성공됨을 알 수 있습니다.
만약 이 설정 이후 속도가 느리다 싶으면 'netsh interface tcp set global autotuninglevel=normal' 을 입력 하면 원상태로 되돌릴 수 있습니다.
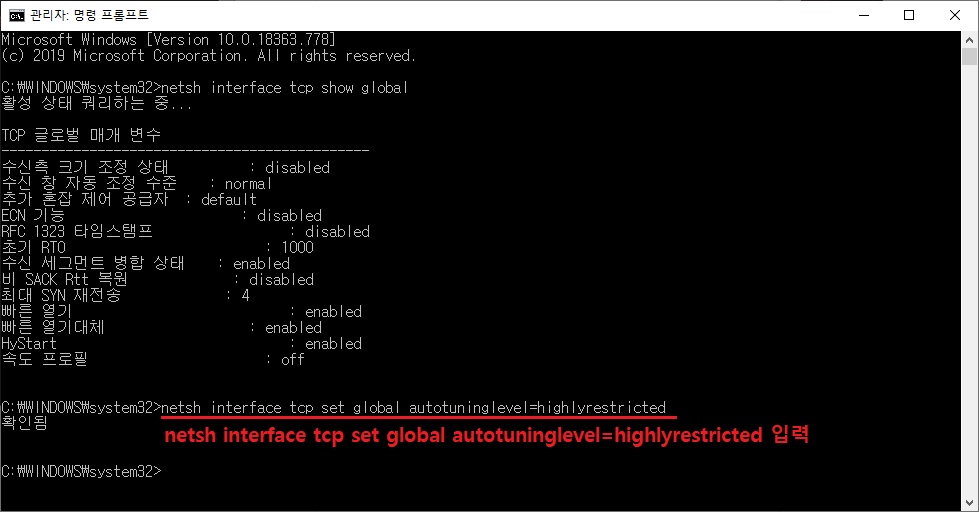
5. actxprxy.dll 를 추가하여 다수의 탭에서도 빠르게 사용하자
해당 내용은 인터넷 익스플로러 사용 유저에게만 해당 됩니다.
크롬사용자는 해당되지 않습니다.
인터넷 익스플로러(Internet Explorer) 플러그인 손상 등 여러가지 이유로 느리게 작동하는 경우가 발생하는데 이러한 문제를 해결 하는 방법입니다.
1. 명령 프롬프트를 관리자 권한으로 실행 합니다.
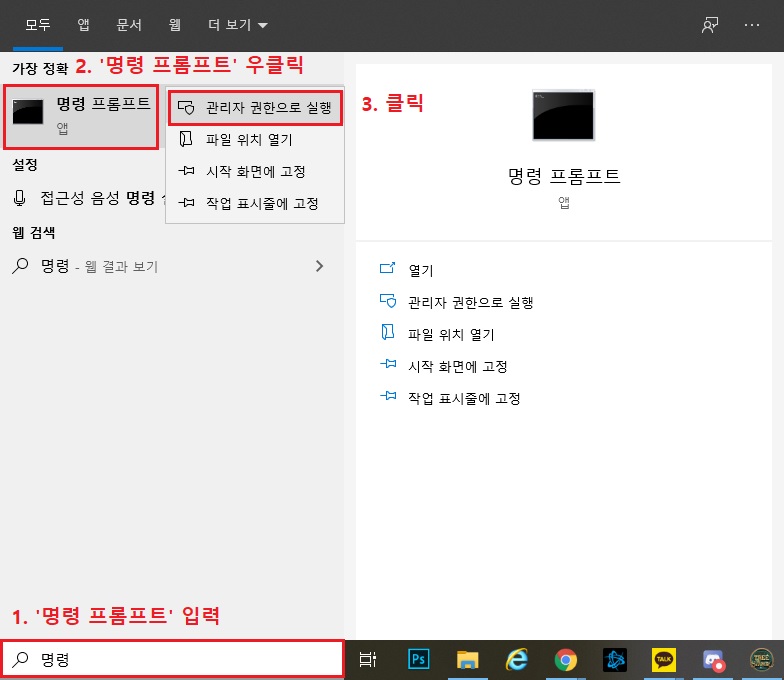
2. 'regsvr32 actxprxy.dll' 을 입력하면, 'actxprxy.dll'에서 DIIRegisterServer이(가) 성공했습니다.' 라는 메세지가 뜨면 actxprxy.dll 파일이 추가가 된 것 입니다.
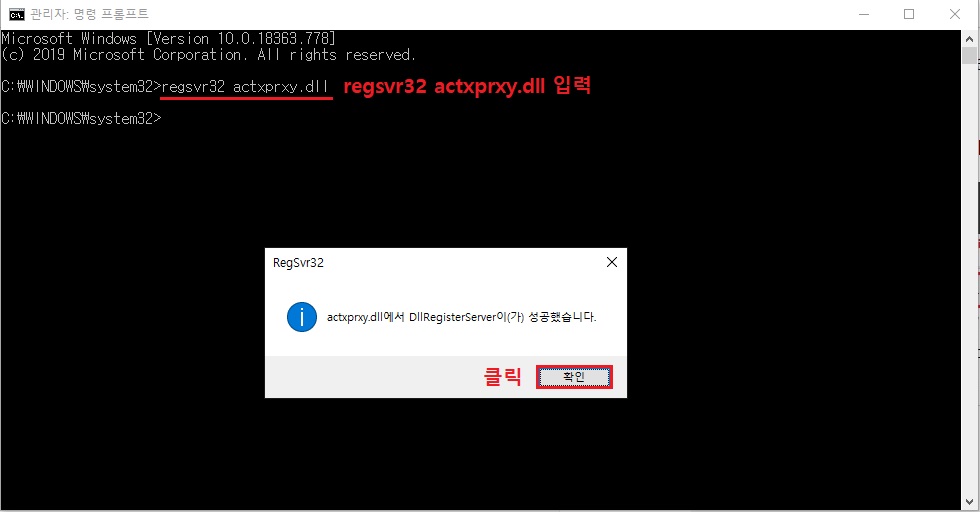
6. DNS 캐시를 주기적으로 삭제하자.
DNS 캐시는 DNS 호스트 이름을 IP 주소로 변환하는데 이때 프록시에서 수행하는 DNS 조회수를 줄이기 위해 DNS 캐시를 사용하게 되는데, DNS 캐시가 계속 쌓일수록 느려질 수 밖에 없습니다.
그러므로 DNS 캐시를 삭제 및 초기화를 해줘야 하는데 해당 방법은 한번해주는 것이 아닌 주기적으로 관리를 해줘야 한다는 점입니다. 그렇다면 알아보도록 하겠습니다.
1. 명령 프롬프트를 관리자 권한으로 실행 합니다.
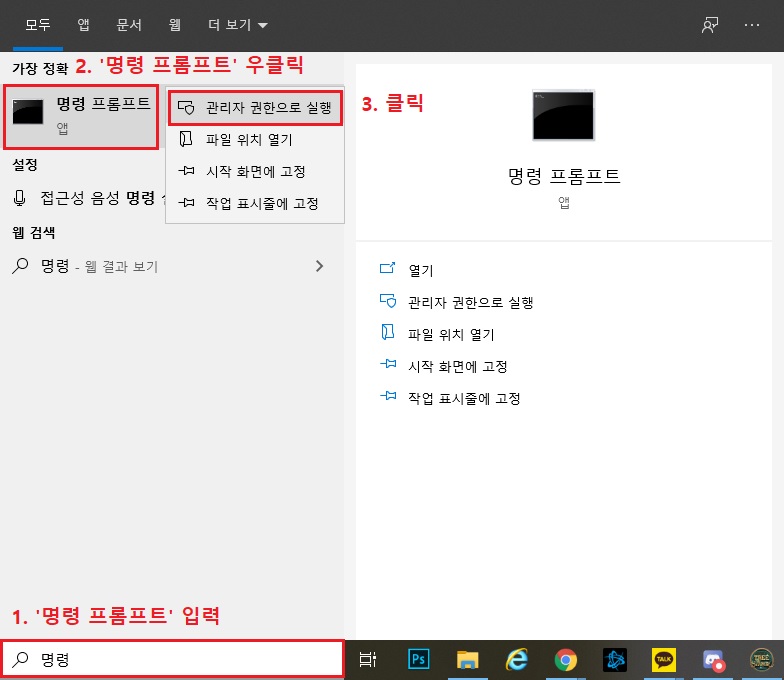
2. 'ipconfig/displaydns'를 입력을 합니다.
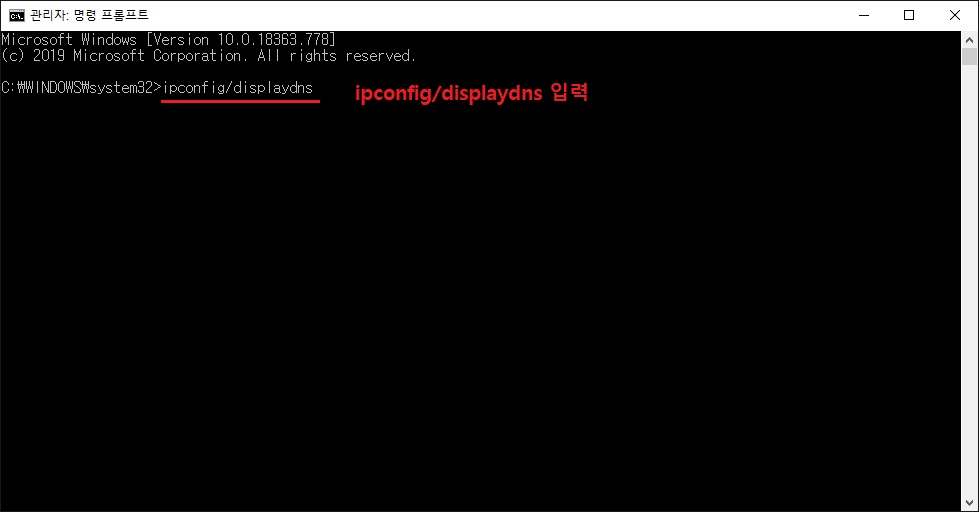
3. dns 캐시에 여러가지 저장된 목록들이 나옵니다. 이어서 'ipconfig/flushdns' 를 입력하면, 'Windows IP 구성 DNS 확인자 캐시를 플러시 했습니다.' 라는 메세지가 출력이 됩니다.
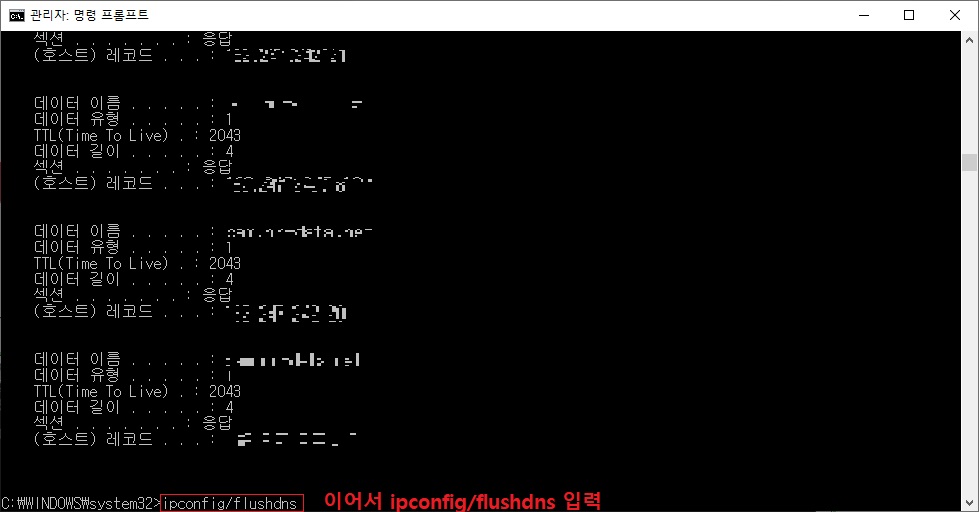

현재 제가 기억나는 부분만 했는데 도움이 될지 모르겠습니다.
만약 추가적으로 기억나게 되면 수정하여 추가시키도록 하겠습니다.
'PC 가이드 > PC 설정' 카테고리의 다른 글
| [Windows 10] 윈도우 화면 녹화 및 캡처(스크린샷) 알아보기 (0) | 2020.12.10 |
|---|---|
| 로컬보안정책(secpol.msc), 로컬그룹정책(gpedit.msc) 설치 하기 (0) | 2020.12.10 |
| [Windows Update] 윈도우10 업데이트 무한로딩 오류 해결 방법 (0) | 2020.12.10 |
| [NVIDIA] 엔비디아 제어판 저사양 최적화 설정 (0) | 2020.12.10 |
| [Windows 10] 윈도우10 로컬 계정 암호(비밀번호) 분실시 해결 방법 (0) | 2020.12.10 |