윈도우 운영체제는 지금까지 마이크로소프트 홈페이지를 통하거나 윈도우에서 제공되는 소프트웨어로 수동 혹은 자동으로 설정한 범위내에서 업데이트 기능을 사용 했습니다.
하지만 마이크로스프트에서 더 이상의 윈도우 상위 버전을 개발 하지 않겠다고 발표 후에는 윈도우10에서 지속적인 업데이트로 개선해 나갈 것이라고 했습니다.
그렇게 되므로써 윈도우10에서는 업데이트가 중요한 역할을 가지고 있죠.
하지만 옛날에는 권장에서 지금은 필수로 시점이 바뀐만큼 업데이트는 자동으로 수행 하도록 기본적으로 설정이 되어있습니다.
하지만 업데이트에서 오류가 있거나 손상된 파일이 있으면, 컴퓨터가 먹통이 되거나 제대로 된 기능을 할 수 없게 되어버리는데, 그 중 하나가 무한 로딩 오류 입니다.
이러한 무한 로딩의 근본적인 문제는 너무나도 광범위 하기 때문에 소거법으로 근본적인 문제를 찾기가 힘들기 때문에 광범위하게 문제를 해결하는데요.
큰 범주로 윈도우 업데이트의 무한로딩 문제는 두 가지의 문제로 의심 될 수 있습니다.
1. 실행 된 시작프로그램 및 서비스와 윈도우 업데이트에 충돌이 일어나는 상황
2. 윈도우 업데이트 임시보관 폴더에서 충돌 및 오류가 발생되는 상황
이렇게 두 가지를 볼 수 있습니다.
각 컴퓨터의 환경이 다르기 때문에 '어떤 파일들이 문제인가?'로 접근하기 보다는 발생하기 전 실행을 막는 형식 혹은 폴더 범위 내로 삭제 하는 방식으로 해결 할 겁니다.
그럼 윈도우 업데이트의 무한로딩 해결 방법을 알아보도록 하겠습니다.

먼저 윈도우 업데이트와 시작프로그램의 충돌을 방지하도록 하겠습니다.
일부 프로그램은 최상위 권한으로 실행된 프로그램이 시작프로그램에 등록이 되어 있으면 설정이 되지 않을 수도 있으니 '안전 모드'에서 해주시길 권장 합니다.
1. 좌측 하단의 검색에서 '실행'을 입력하여 실행 합니다. 단축키는 '윈도우키+R' 입니다
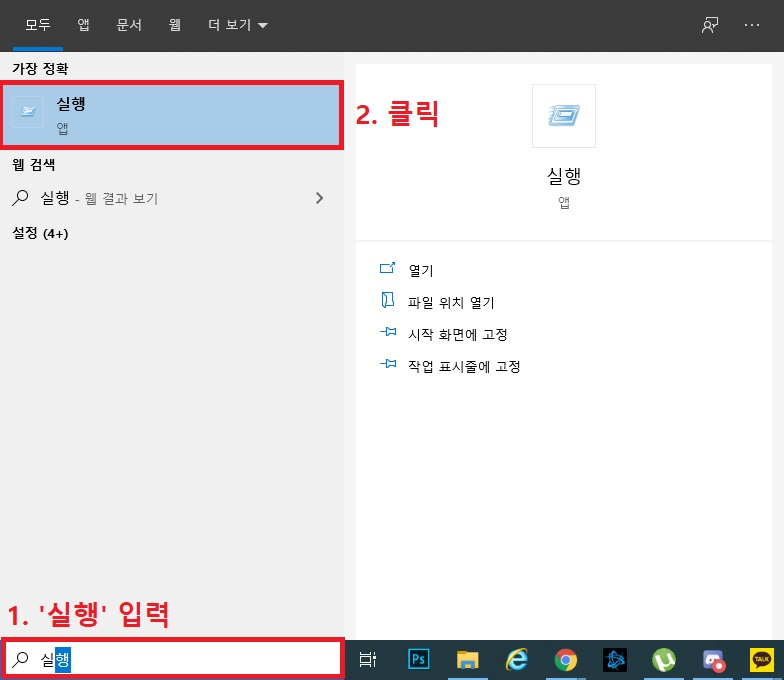
2. 'msconfig'를 입력하여 '확인'을 클릭 합니다.
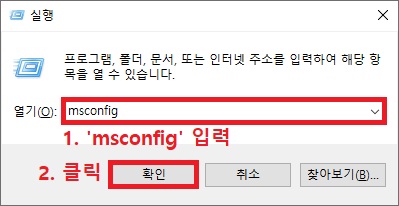
3. '일반' 탭에서 '선택 모드'를 선택해서 '시작 항목 로드'를 체크해제 후 '적용'을 클릭합니다.
이렇게 설정 후 시작프로그램 불러오지 못하게 됩니다.
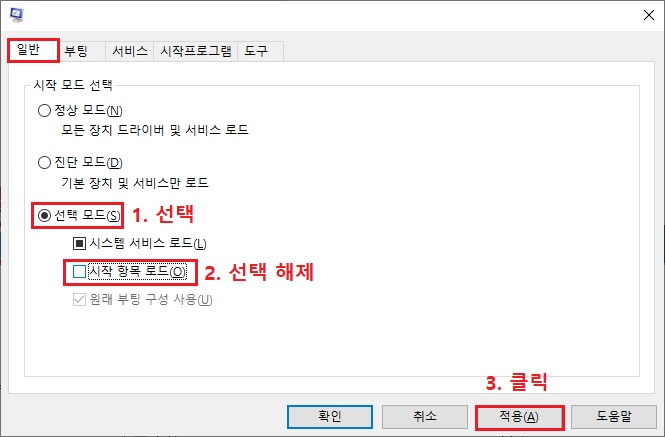
4. '서비스' 탭으로 들어가서 '모든 Microsoft 서비스 숨기기'를 클릭하고 '모두 사용 안 함'을 클릭하면 모든 서비스 체크가 해제 됩니다.
그 후 '적용'을 클릭합니다.
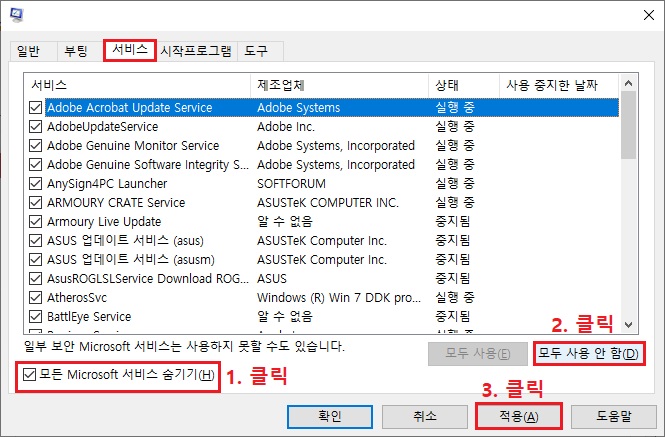
5. 다음은 윈도우 업데이트 관련된 서비스를 중지 할것입니다. '실행'에서 'services.msc'를 입력 후 '확인'을 클릭합니다.

6. 여러가지의 로컬 서비스가 있습니다. 이 중에서 윈도우 업데이트 관련 로컬 서비스 3가지가 있습니다.
Background intelligent Transfer Service
Cryptorgaphic Services
Windows Update
이 3가지의 로컬 서비스를 직접 찾아 중지 시키는 방법은 중지시킬 로컬 서비스를 우클릭 하여 '중지'를 클릭하면 해당 로컬 서비스가 정지가 됩니다.
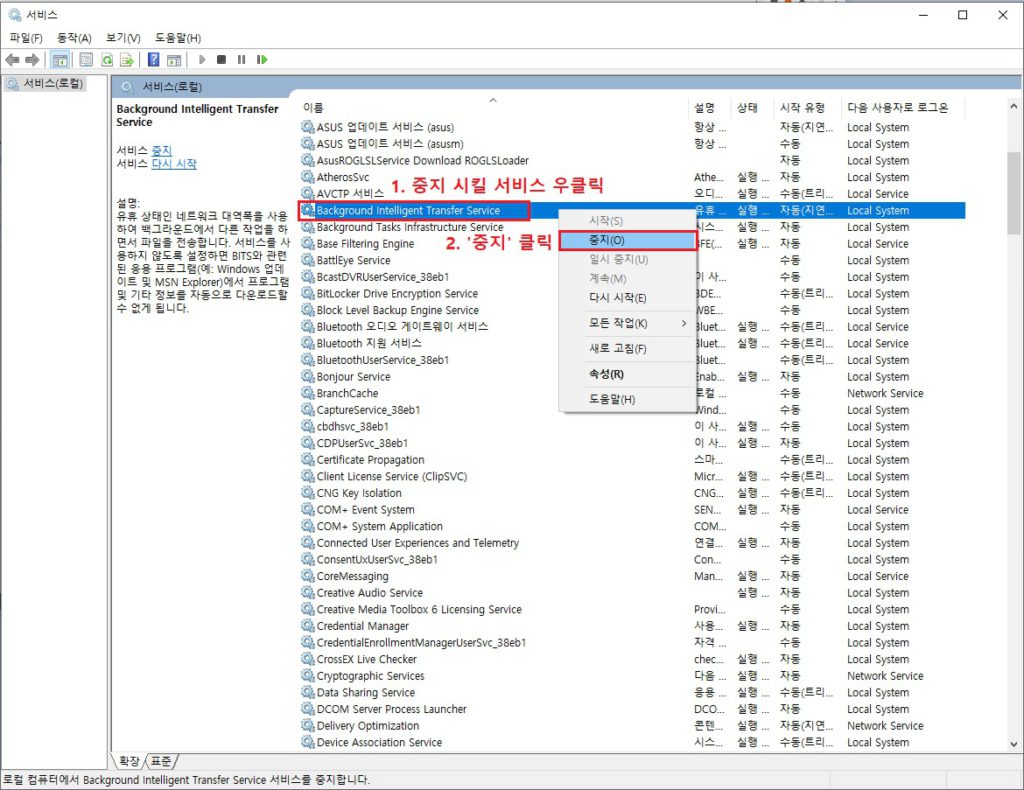
이렇게 설정하는 이유는 위에 적어놨지만, 시작프로그램 및 서비스를 중지 시키는 겁니다.
만약 시작 항목 로드의 체크만 해제하여 문제가 해결 된다면 시작프로그램의 문제가 있는것이고 모든 서비스 중지를 시켜 정상적으로 작동 된다면 서비스 실행에 문제가 있는 것이니 자세한 부분은 하나씩 소거법을 사용하여 알아 볼 수 밖에 없습니다.
로컬 서비스 중지는 무한로딩의 의심요소 중 하나이긴 하지만 나중에 catroot2 폴더안에 존재하는 파일 및 폴더들을 삭제하기 위해서는 해당 로컬 서비스들을 중지 할 필요가 있습니다.
이렇게 설정해도 업데이트 무한로딩 현상이 지속 되면 시작프로그램 및 서비스 실행에 의해 일어나는 문제가 아니므로 다시 원래 상태로 되돌립니다.
그렇다면 문제가 의심되는 폴더 삭제를 설명하도록 하겠습니다.
윈도우즈의 시스템 구성 폴더 중 하나인 'Catroot 2' 폴더가 있습니다. 이 폴더 안에 있는 파일들의 역할은 윈도우 업데이트가 실행되면 윈도우 업데이트의 패키지 서명 파일 및 설치 파일들이 저장되는 폴더입니다.
이러한 파일들이 서로 충돌을 일으키거나 일부 다운로드가 잘못되어 손상이 된 파일들이 있으면 정상적인 업데이트 진행을 할 수 없게 됩니다.
그럼 Catroot 2 폴더를 삭제하는 방법 알아보도록 하겠습니다.
7. '내 PC'에 들어가서 자신의 윈도우가 설치된 드라이브를 더블클릭 하여 진입 합니다.
아래의 사진처럼 'Windows→System32→catroot2' 순서로 들어갑니다.
주의해야 할점은 'catroot' 폴더가 있고 'catroot2' 폴더가 있습니다. 'catroot' 폴더는 중요한 파일이 있기 때문에 수정 및 삭제가 되면 윈도우의 이상을 일으킬 수 있기 때문에 'catroot2' 폴더와 햇갈리시면 안됩니다.
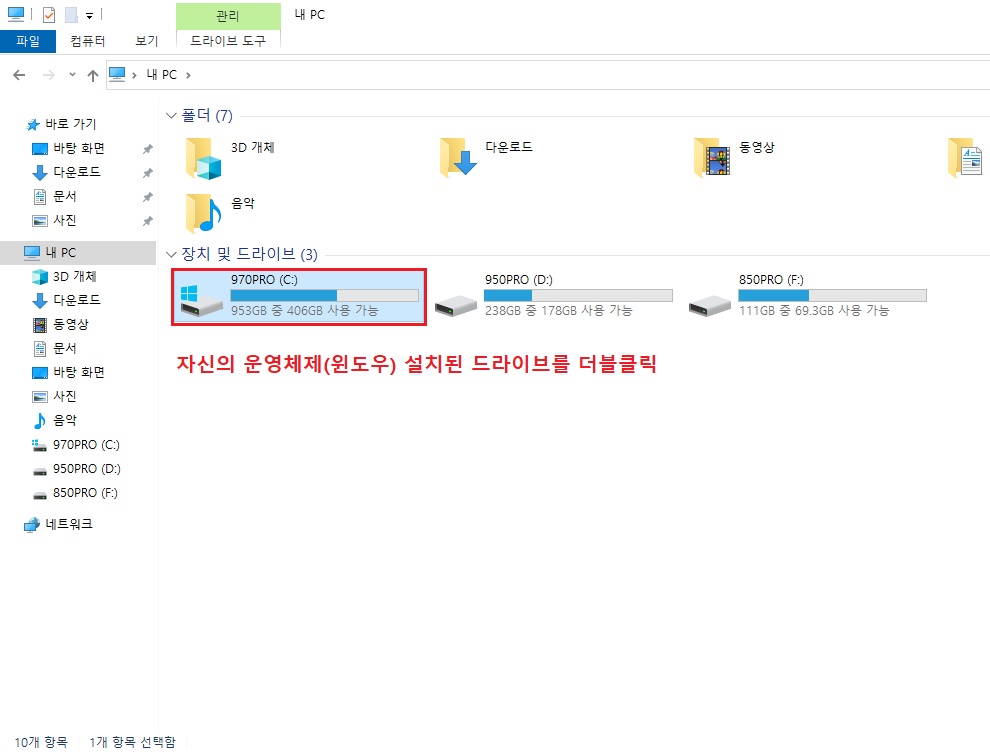

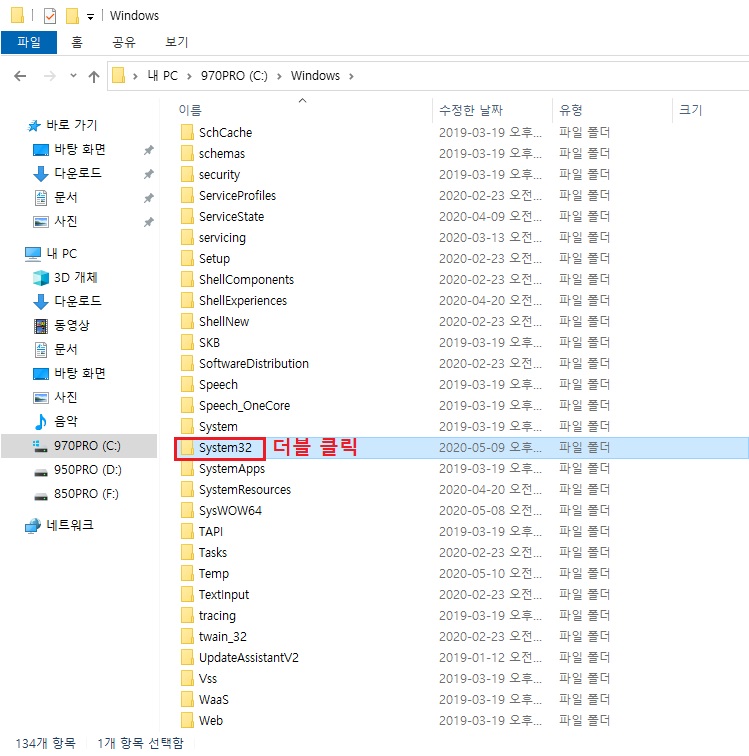

8. 'catroot2' 폴더에 진입 했으면 모든 폴더 및 파일을 선택(단축키 : Ctrl+A)을 하여 우클릭 후 '삭제'를 클릭합니다.
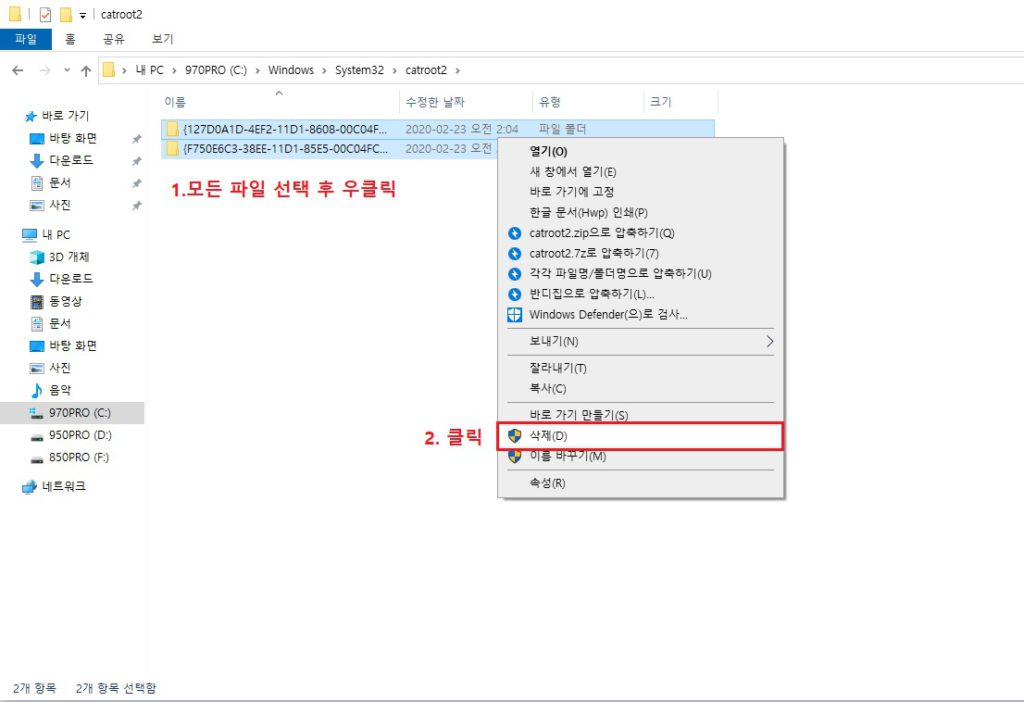
9. 만약 이런 문구로 삭제요청이 거부가 되면, '안전모드'로 진입하여 삭제 진행을 해주시거나 위에 기술한 서비스 중지를 해놓은 상태에서 다시 삭제를 해보시기 바랍니다.
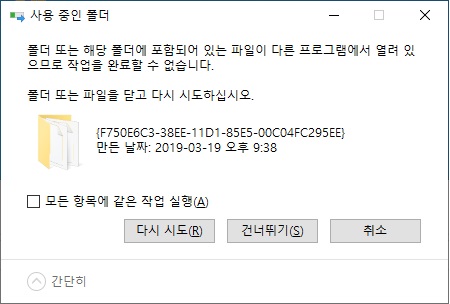
위 내용들을 전부 똑같이 하셨으면 윈도우 업데이트 무한 로딩 문제가 대부분 해결 되었을 겁니다.
만약 해결되지 않는다면 또다른 문제점인 윈도우 중요파일 손상을 의심해야 됩니다.
이러한 원인은 업데이트 및 설치 중 전원을 차단하여 생긴 원인이 제일 크며 우연히 다운로드 중 제대로 작업이 수행되지 않아 발생되는 현상이 있지만 대부분 충돌로 일어난 문제 발생이 확률이 더 높으니 따라해보시고 문제 해결 되길 바랍니다.
'PC 가이드 > PC 설정' 카테고리의 다른 글
| 로컬보안정책(secpol.msc), 로컬그룹정책(gpedit.msc) 설치 하기 (0) | 2020.12.10 |
|---|---|
| 컴퓨터 느린 인터넷 속도 빠르게 하는 방법 (느려짐 현상 해결) (3) | 2020.12.10 |
| [NVIDIA] 엔비디아 제어판 저사양 최적화 설정 (0) | 2020.12.10 |
| [Windows 10] 윈도우10 로컬 계정 암호(비밀번호) 분실시 해결 방법 (0) | 2020.12.10 |
| [NVIDIA] 엔비디아 그래픽 드라이버 다운로드 및 설치 하기 (0) | 2020.12.10 |