옛날에는 윈도우에서 캡처 기능이라고 하면 '프린트스크린 키(PrScr)'를 사용하여 클립보드에 저장 된 캡처된 이미지를 그림판에 활용했었습니다.
그 외 추가적인 편집기능 및 캡처/녹화 기능은 외부 소프트웨어를 사용하여 작업을 했었으며 일부 소프트웨어는 유료로 사용해야 했고 프리웨어 같은 경우는 워터마크 및 일부 기능을 제한적으로 사용해야 하는 불편함을 겪었어야 했습니다.
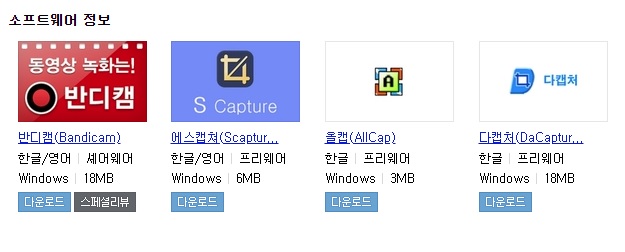
그리고 자신이 사용하는 그대로 프레임과 화질을 유지 할 수 없으며 워터마크 제거 하기 위해 또 다른 편집을 해야하는 프리웨어의 한계로 할 수 없이 유료 소프트웨어를 많이 선택 했었습니다.
하지만 윈도우10에서는 자체적인 캡처/녹화 기능을 사용 할 수 있으며, 사용자가 사용하는 장치 스펙의 그대로 화질(최대 FHD까지 지원)과 프레임을 제공하며 타 소프트웨어 사용 하는 것 보다 리소스 사용 비율도 크게 차지 하지 않습니다.
그리고 단축키를 사용하여 언제든지 녹음 및 캡처가 가능 합니다.
엔비디아 그래픽 사용자가 많아지면서 지포스 '익스피리언스(GeForce Experience)' 통하여 녹화 및 캡처 뿐만 아니라 라이브 스트리밍 연동을 지원해주기 때문에 많은 사용자가 이용하고 있지만 모든 사용자가 엔비디아 그래픽 카드를 사용하는 것이 아니며 내장 그래픽 사용자를 생각한다면 기본적인 캡처/녹화 기능을 제공하는 윈도우10의 자체 지원하는 프로그램을 사용 하겠죠.
아무래도 윈도우10에서는 '엑스박스(Xbox)'의 연동에 최적화가 되어 있기 때문에 컴퓨터와 연동하여 캡처 및 영상 녹화를 할 수 있게 설계 한 것이 아닐까 추측이 됩니다.
윈도우 자체 캡처/녹화 지원 해주는 소프트웨어 이름도 'Xbox Game Bar' 이기 때문이죠.
그러므로 윈도우 자체적인 캡처 및 녹화 기능(Xbox Game Bar)을 사용하는 방법 및 설명을 하도록 하겠습니다.

1. '윈도우키+G'를 눌르면 캡처 도구 화면이 뜹니다.
반투명해 지면서 캡처도구가 활성화가 되는데 먼저 메뉴부터 설명 하도록 하겠습니다.
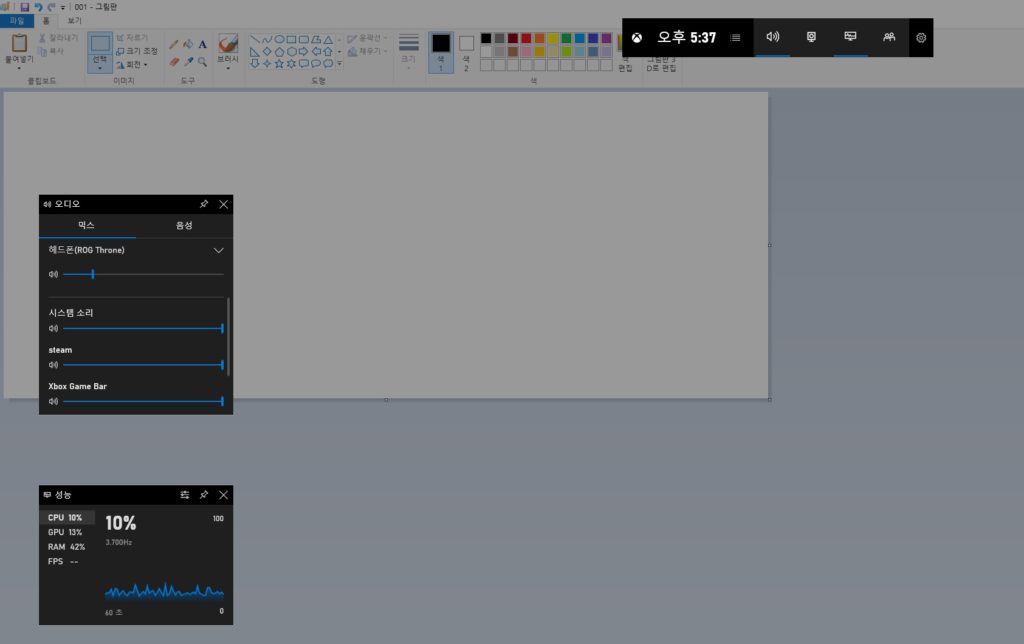
1-1. 첫번째는 메뉴 기능 입니다.
윈도우 캡처/녹화 프로그램은 일반적으로 사용 가능하지만 Xbox의 최적화가 되어 있어 기본적으로 Xbox 계정과 연동을 하면 해당 기능으로 Xbox 관련 게임 연동 및 소셜, 그룹 등 간편하게 사용이 가능합니다.
만약 캡처 위젯 및 메뉴 외 공백을 클릭하면 캡처 도구 실행이 숨겨지기 때문에 조심하셔야 하며 숨겨진다면 단축키를 통하여 불러 올 수 있습니다.
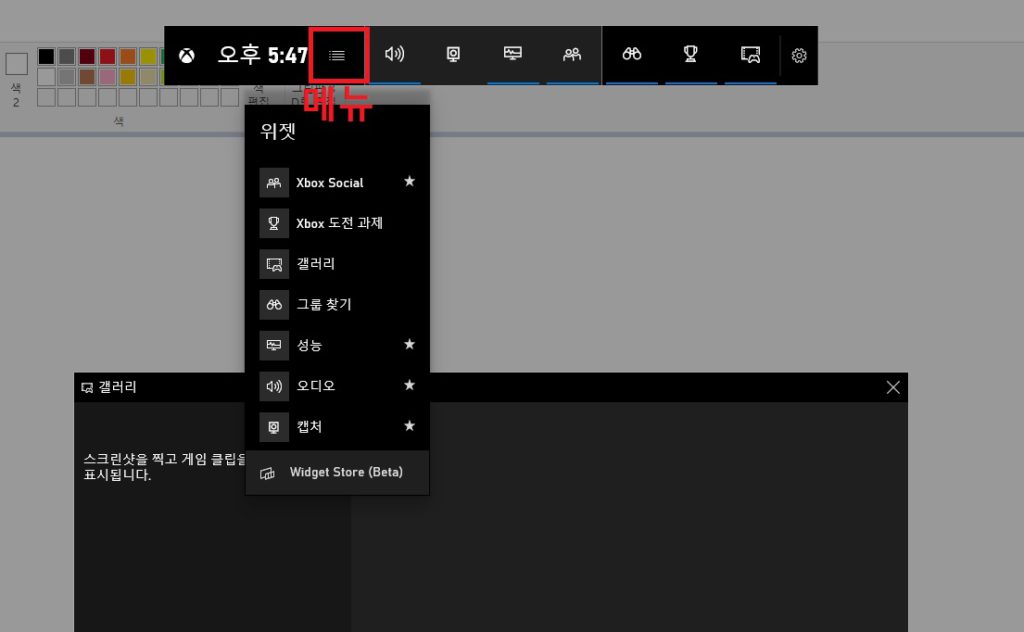
1-2. 나머지 좌측 아이콘 순서로 오디오 설정, 캡처도구, 성능, Xbox 소셜 위젯으로 간편히 사용 가능하도록 위젯 형식으로 되어 있습니다.
음성 설정 및 캡처시작 및 설정, 현재 사용되고 있는 리소스 점유율, 소셜 등 다양하게 간편히 볼 수 있도록 되어 있습니다.
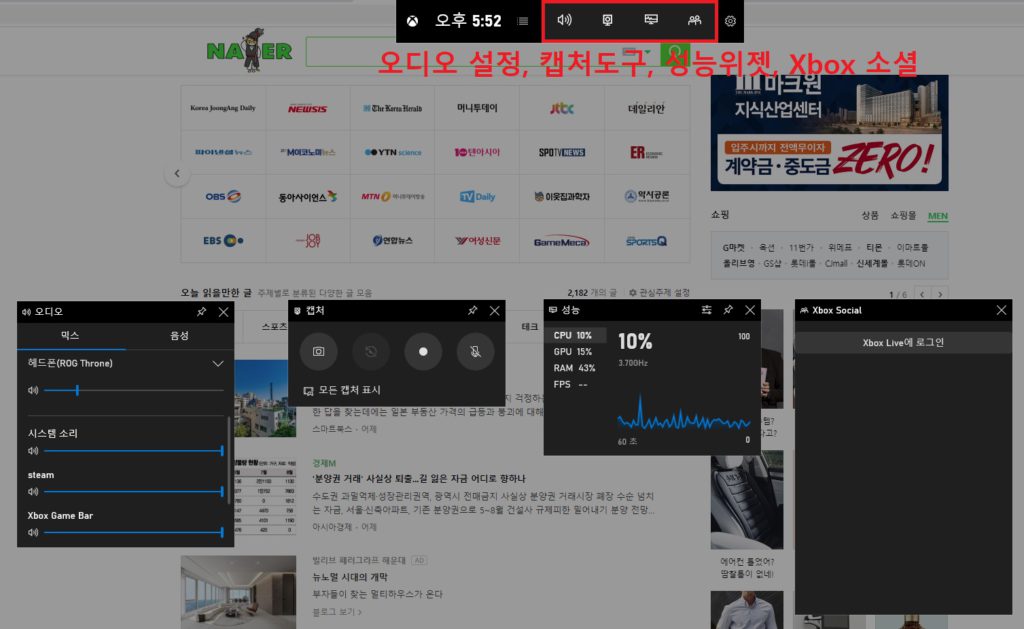
1-3. 옵션은 세부적인 설정을 할 수 있습니다.
일반 : 기본적으로 소프트웨어(Xbox Game Bar)의 버전 및 공지사항을 확인 할 수 있습니다.
계정 : 트위터 및 엑스박스 계정을 로그인 하여 녹화된 화면 관리를 할 수 있으며, 엑스박의 타 연동계정(유튜브, 페이스북, 트위치) 등 같이 연동이 가능하여 실시간 스트리밍을 사용 할 수 있게 해줍니다.
바로가기 : 캡처, 녹화 시작 및 중지, 마이크 On/Off 등 단축키 설정 하는 메뉴 입니다.
개인설정 : 캡처도구의 테마 관련 설정 하는 메뉴 입니다.
캡처 중 : 녹화 할 음성 선택 및 백그라운드 녹화 선택 등 녹화 관련 메뉴 입니다.
피드백 : Xbox Game Bar 에서 필요한 피드백 및 의견을 보낼 때 사용하는 메뉴 입니다.
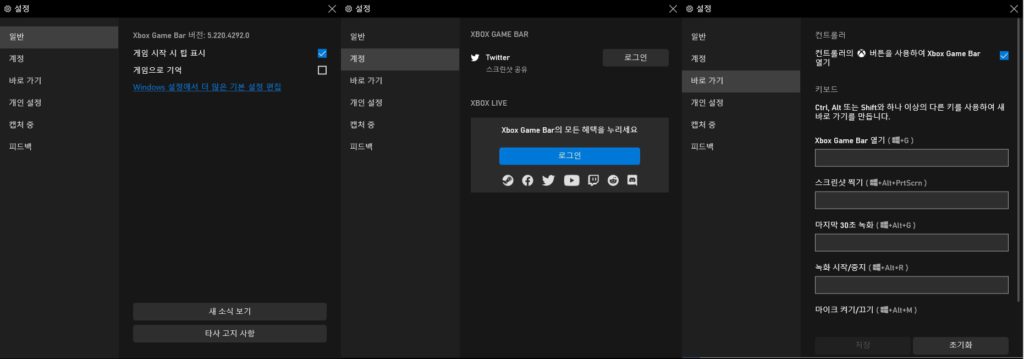
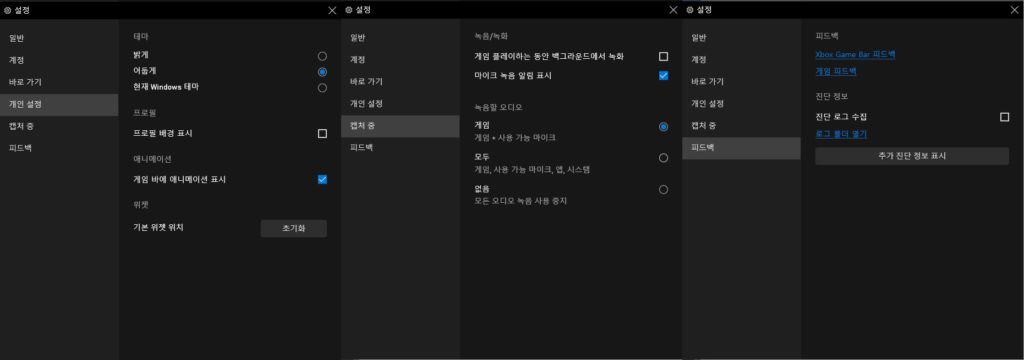
2. 그렇다면 캡처 및 녹화 하는 방법을 알아보도록 하겠습니다.
먼저 캡처 도구를 열면 카메라 아이콘은 캡처(윈도우키+Alt+PrScr), 점 아이콘은 녹화(윈도우키+Alt+R), 마이크 모양은 마이크 ON/OFF 기능(윈도우키+Alt+M)이지만 처음 사용 할때 마이크가 꺼져 있는데 마이크를 켜게 되면 '개인 정보 설정이 마이크 사용을 차단하고 있습니다.' 라는 문구가 뜨는 컴퓨터가 있습니다.
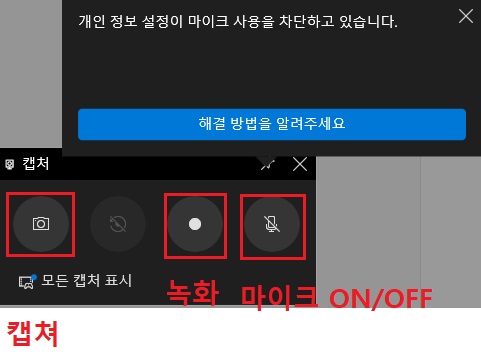
이런 문구가 출력되는 이유는 해당 소프트웨어가 보안상으로 인하여 마이크 사용이 차단되어 있는데 차단 해제 하는 방법을 알아 보도록 하겠습니다.
3-1. 우측 하단의 스피커 아이콘을 우클릭 후 '소리 설정 열기'를 클릭 합니다.
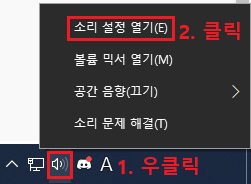
3-2. '마이크 개인 정보 설정'을 클릭 합니다.

3-3. '마이크에 액세스할 수 있는 Microsoft Store 앱 선택'에서 'Xbox Game Bar'에 '켬'으로 설정 하고 닫아주면 마이크 사용이 가능해 집니다.
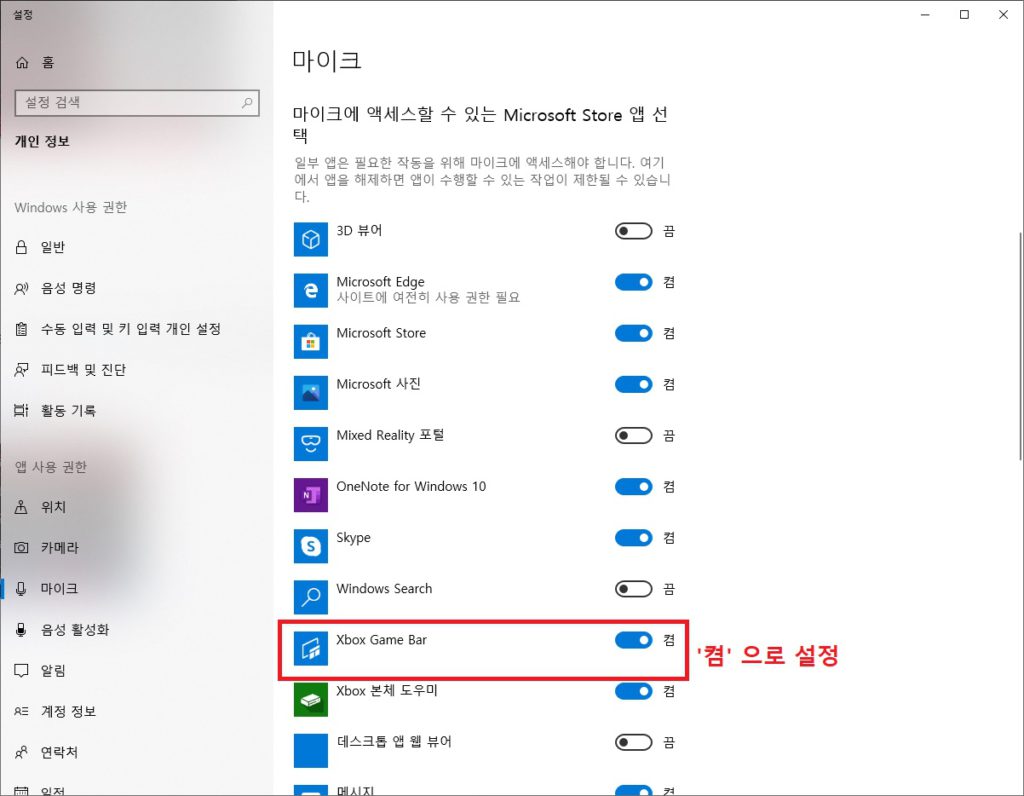

그리고 저장된 캡쳐 파일들은 '내 PC > 동영상 > Desktop (C:\Users\user\Videos\Desktop)' 이니 폴더 찾아 들어가면 캡쳐 파일들이 있습니다.
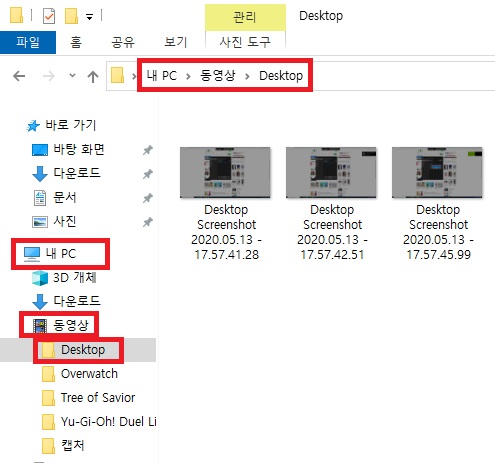
이어서 녹화된 영상 파일은 캡쳐와 별도로 저장되며, '내 PC > 동영상 > 캡처(C:\Users\user\Videos\Captures)'에 저장되어 있으니 참고하시기 바랍니다.
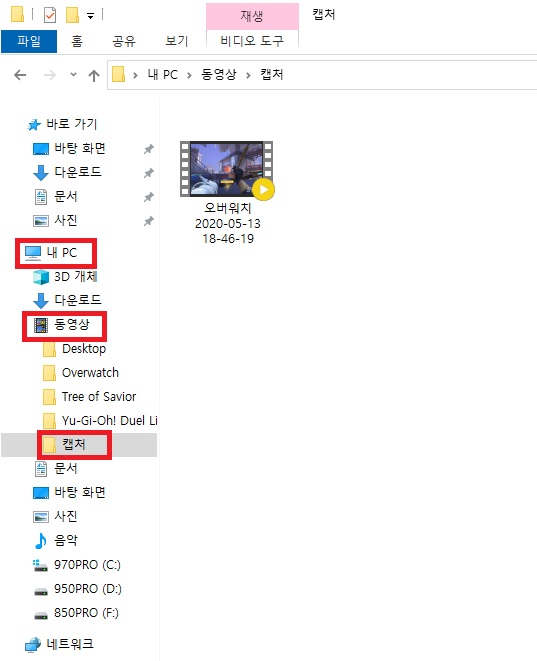
단점은 최대 녹화 해상도는 FHD(1920x1080)과 60프레임(fps)의 영상으로 녹화 됩니다.
QHD 및 144Hz 이상급으로 사용하시는 분들이라면 해당 소프트웨어로 스펙 그대로의 영상을 녹화 할 수 없는 것이 한계 입니다.
이렇게 윈도우10 캡처 및 녹화가 가능한 Xbox Game Bar 기능과 설정을 자세히 알아보았습니다.
외부 소프트웨어 없이 해당 기능으로 깔끔한 녹화를 사용하시기 바랍니다.
'PC 가이드 > PC 설정' 카테고리의 다른 글
| [Windows 10] 윈도우10 절전모드 설정 및 해제 알아보기 (0) | 2020.12.11 |
|---|---|
| [Windows 10] 윈도우10 암호 정책 요구 사항 오류 해결하기 (0) | 2020.12.11 |
| 로컬보안정책(secpol.msc), 로컬그룹정책(gpedit.msc) 설치 하기 (0) | 2020.12.10 |
| 컴퓨터 느린 인터넷 속도 빠르게 하는 방법 (느려짐 현상 해결) (3) | 2020.12.10 |
| [Windows Update] 윈도우10 업데이트 무한로딩 오류 해결 방법 (0) | 2020.12.10 |