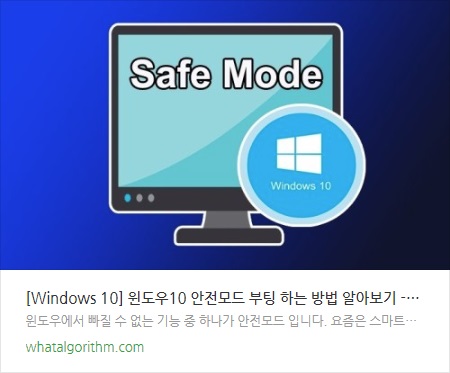그래픽 드라이브는 내장 그래픽 드라이브 인텔(Intel)과 암드(AMD)가 있고 외장 그래픽 드라이브는 (Nvidia)와 암드(AMD)가 있습니다.
하지만 설치 중에 잘못 설치되었다던가 오류로 인하여 게임 중 화면 깨짐 등 이상증상이 나타나서 재설치를 해야 할 상황이 생길 수 있지만 그래픽드라이브의 재설치 기능이 없습니다.
게다가 직접 파일 삭제로 잘못하다가는 블랙스크린 현상으로 윈도우를 재설치 해야하는 상황까지 맛볼수 있기 때문에 쉽게 할 수 없습니다.
그런분들을 위해 그래픽 드라이브 삭제 프로그램인 DDU(Display Driver Uninstaller)를 이용하여 안전하게 그래픽 드라이브를 삭제 할 수있게 해주는 프로그램입니다.
그럼 DDU 다운로드와 사용법을 알아보도록 하겠습니다.

1. 아래의 링크로 DDU 공식 홈페이지를 접속합니다.
Wagnardsoft
www.wagnardsoft.com
2. 'Softwares'에 DDU를 클릭합니다. 매번 업데이트를 하고 있으니 최신버전을 클릭 해주도록 합시다.

3. 'Click here for DOWNLOAD & SUPPORT.'를 클릭하여 다운로드 페이지로 이동합니다.

4. 해당 버전 설명과 패치내역이 있는데요. 'Official Download Here'를 클릭하면 다운로드가 시작됩니다.
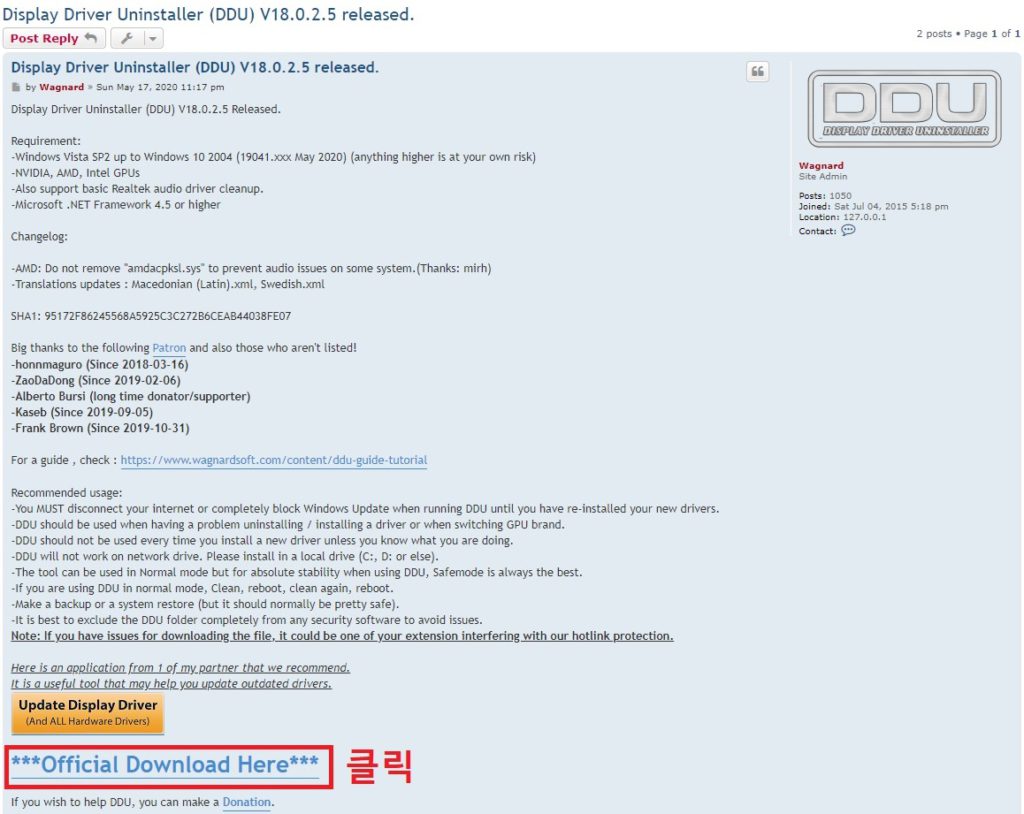
5. 다운로드가 완료되어 파일을 실행하면 아래 사진처럼 압축해제 할 경로선택이 나옵니다.
기본적으로 다운로드 폴더로 지정되어있기 때문에 그대로 압축해제 해도 상관없으면 'Extract'를 클릭하시거나, 별도로 경로를 지정하고 싶으면 ' ... '을 클릭하여 압축해제 할 경로를 선택하시고 'Extract'를 클릭하시면 됩니다.
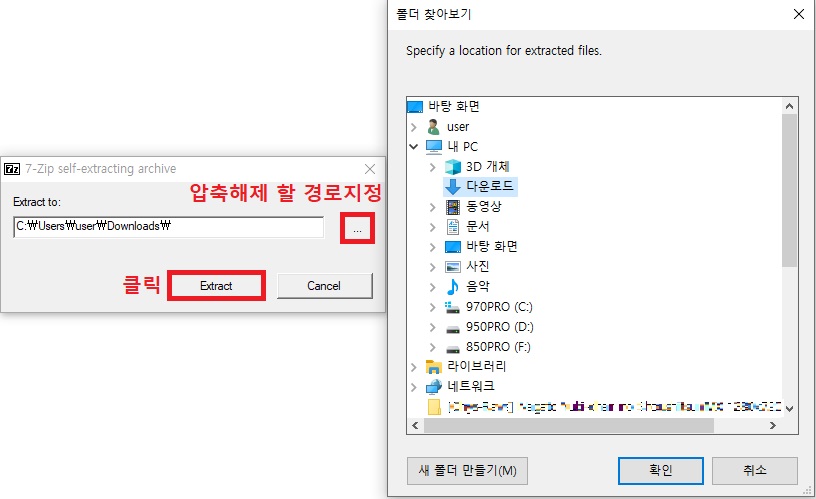
6. 지정한 경로에 아래사진처럼 압축이 해제 됩니다.
실행하기 전에 알고있어야 할 사항은 드라이브 제거 관련은 장치 관련이므로 상당한 중요하기 때문에 윈도우 일반모드에서는 사용 하면 안되며, '안전 모드'로 진입 후에 사용 하셔야 합니다.
만약 안전모드로 부팅 하는 방법을 모르신다면 아래의 링크로 통해서 참고하시기 바랍니다.
안전모드 진입하셨으면 'Display Driver Uninstaller'를 더블클릭하여 실행합니다.

7. 만약 이런 메세지가 출력된다면 업데이트 할 파일들이 남아 있다는 뜻으로 윈도우 업데이트를 마저 완료하시고 DDU를 사용 할 수 있습니다.
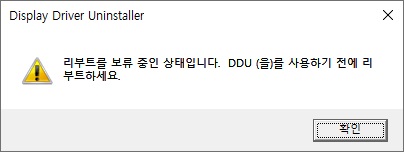
8. DDU 첫 실행하면 옵션이 나오게되는데, 기본적인 셋팅으로 그냥 '닫기' 클릭합시다.
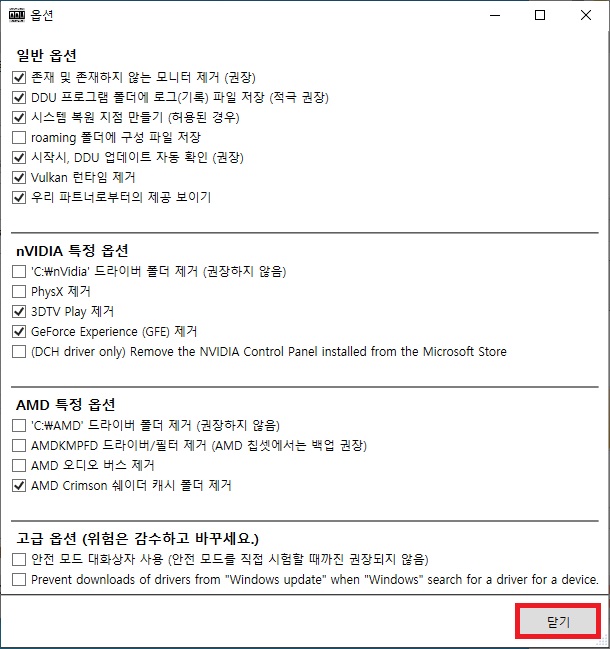
9. 그럼 DDU 실행이 되어 나오는데, 먼저 어떤 드라이브를 선택할지 정해야 합니다.
사운드 장치와 그래픽 장치 두가지 선택 할 수 있게되는데 그래픽 카드 드라이브이므로 당연히 'GPU'를 클릭하도록 합시다.
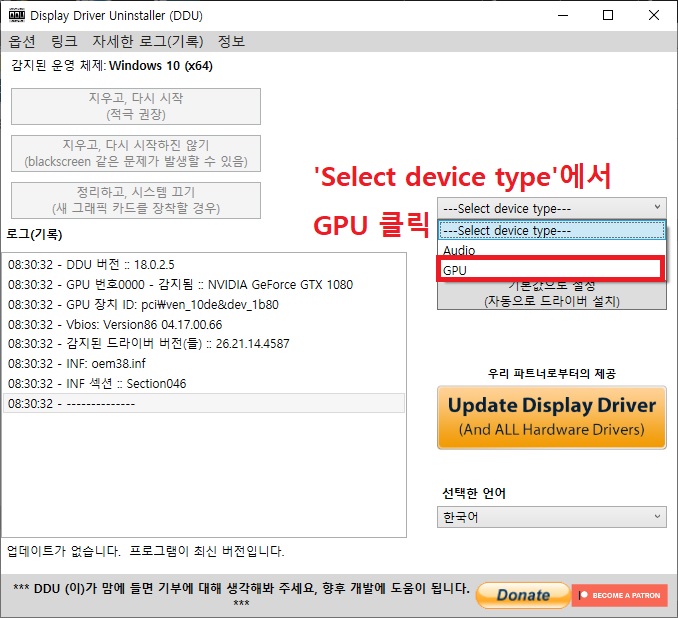
10. 다음은 그래픽 드라이브 제조사 선택입니다. 자신에게 사용중인 그래픽 드라이브 제조사를 선택하고 난 후 '지우고, 다시 시작'을 클릭합시다.
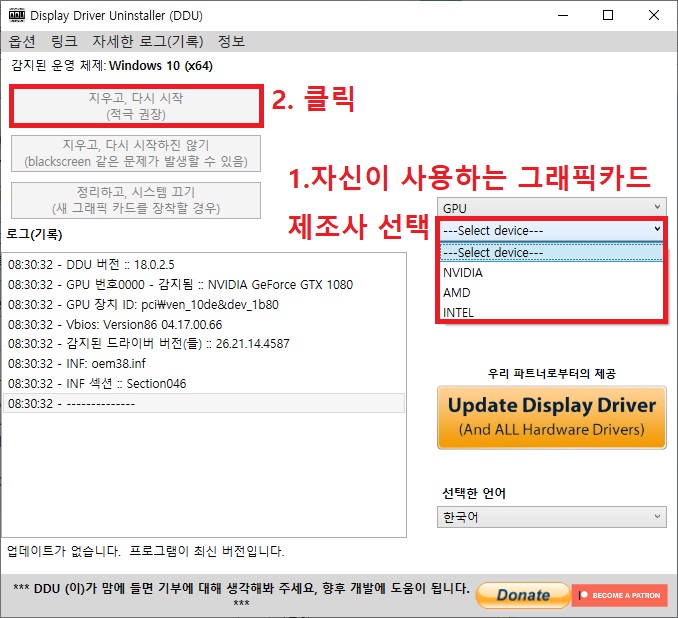
11. 그럼 아래사진처럼 언인스톨이 진행하게 되고 기다리시면 자동으로 그래픽 드라이브 제거가 진행되고 그 후 재부팅이 되어 일반 윈도우 모드로 부팅하여 완벽하게 그래픽 드라이브 제거가 완료됩니다

이렇게 그래픽 드라이브 제거해주는 소프트웨어인 DDU 다운로드 및 사용법을 알아봤습니다.
힘들게 직접 파일 제거 하지마시고 쉽고 안전하게 그래픽 드라이브 소프트웨어를 제거 할 수 있도록 합시다.
'PC 가이드 > PC 설정' 카테고리의 다른 글
| [Windows 10] 윈도우10 가상메모리 설정하는 방법 알아보기 (0) | 2020.12.12 |
|---|---|
| [Windows 10] 윈도우10 안전모드 부팅 하는 방법 알아보기 (0) | 2020.12.12 |
| 윈도우10 인터넷 익스플로러(Internet Explorer) 바탕화면에 생성하기 (0) | 2020.12.11 |
| [Windows 10] 윈도우10 포맷 USB 없이 초기화(포맷) 하기 (0) | 2020.12.11 |
| [Windows 10] 윈도우10 사용자 계정 컨트롤 변경 및 끄기 (0) | 2020.12.11 |