일반적으로 컴퓨터에 대해서 잘 모르시는 분들은 사용하지 않는 기능 입니다.
보통 컴퓨터에서 프로그램을 실행하면 메모리(RAM)에 적재되어 사용이 됩니다. 왜냐하면 보조기억장치인 HDD와 SSD의 속도는 램보다 떨어지기 떄문이죠.
그래서 우리가 흔히 부르는 '다다익램'이라고 많이 부릅니다.
게임이나 프로그램 동시에 실행하여 유지하기 위해서는 램에 적재할 프로그램이 더더욱 많아지기 때문에 그 만큼 램 용량의 할당량이 더더욱 많이 필요하기 때문입니다.
"기본적으로 실행되고 있는 프로그램을 유지하기 위해 일부램을 사용하고 게임에 요구되는 램 사양이 현재 남은 램용량보다 부족하면 실행이 되지 않을텐데 어떻게 유지가 될 수 있을까?" 라고 몇몇 컴퓨터에 대한 지식이 조금 있으신분들은 의문을 가질 수도 있을겁니다.
기본적으로 게임이나 높은 램 용량이 필요한 소프트웨어에서 기재된 램 권장사양은 '풀로드(Full Load)' 기준이기 때문에 실행하지 못할 정도는 아니라는 이유 중의 하나이기도 하지만, 컴퓨터에서 가상메모리를 활용하여 램 용량을 추가적으로 확보하기 때문입니다.
가상메모리란? 램을 메모리라고 칭하며 램뿐만 아니라 보조기억장치의 용량을 사용하여 램처럼 사용 하는 것을 말합니다. 즉, 내가 사용하고 있는 HDD(하드디스크) 혹은 SSD를 램처럼 일부 용량을 빼서 사용하는 것이죠.
만약 기본 시스템 유지하는 프로그램이 차지하는 램 용량이 1GB고 남은 램용량이 3GB인데 게임에 필요한 기본 램용량이 4GB이면 현재 1GB가 부족하게 됩니다.
이것을 가상 메모리를 활용하여 시스템에 유지할 프로그램을 가상메모리로 적재시키고 일반 램을 4GB 공간을 마련하도록 해주는 형식으로 되는 것이죠.
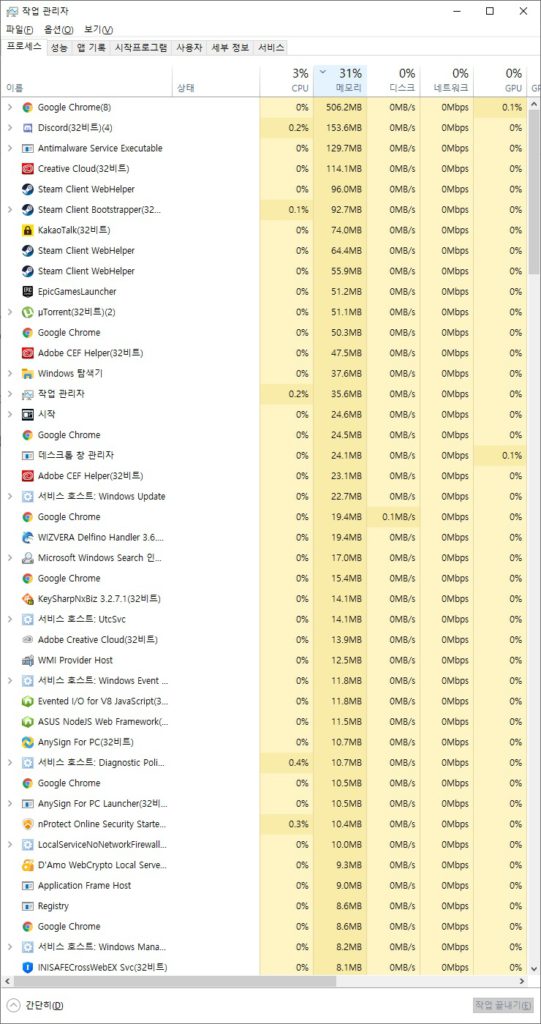
하지만 중요한게 있습니다. 바로 '속도' 인데, 보통 DDR4 2666MHz의 램 속도는 21,300MB/s 입니다.
이 속도만 봐도 뭔가 와 닿겠죠? 보조기억장치의 속도가 램속도에 엄청난 차이가 난다는 겁니다.
하드디스크는 일반적으로 100MB/s 속도도 나오기 힘듭니다. 그리고 일반 SSD는 대략 500~600MB/s며, PCIe 3.0에 지원되는 고급형 Nvme SSD는 3,500MB/s로 차세대 규격인 PCIe 4.0 지원되는 Nvme SSD 속도가 5,000~6,000MB/s 속도가 지원되는 것을 보면 램(RAM) 속도에 근접 할 수 없다는 것을 알수 있죠.
그렇기 때문에 가상메모리에 적재된 프로그램들은 속도가 급격하게 감소하게 됩니다.
하지만 동시에 사용하지 않고 내가 게임만 할 목적이다 싶으면 당연히 게임에 램을 적재하고 나머지 부분을 가상메모리에 적재해놓는 것이 타당하기 때문에 이 처럼 많이 활용을 하는 것이죠.
만약 내 램(RAM) 용량은 넉넉하다 하시는 분들은 굳이 가상메모리 설정을 할 필요가 없습니다.
그럼 가상메모리 설정 방법을 알아보도록 하겠습니다.

1. 좌측 하단 검색에 '고급 시스템 설정 보기'를 입력하여 실행 합니다.
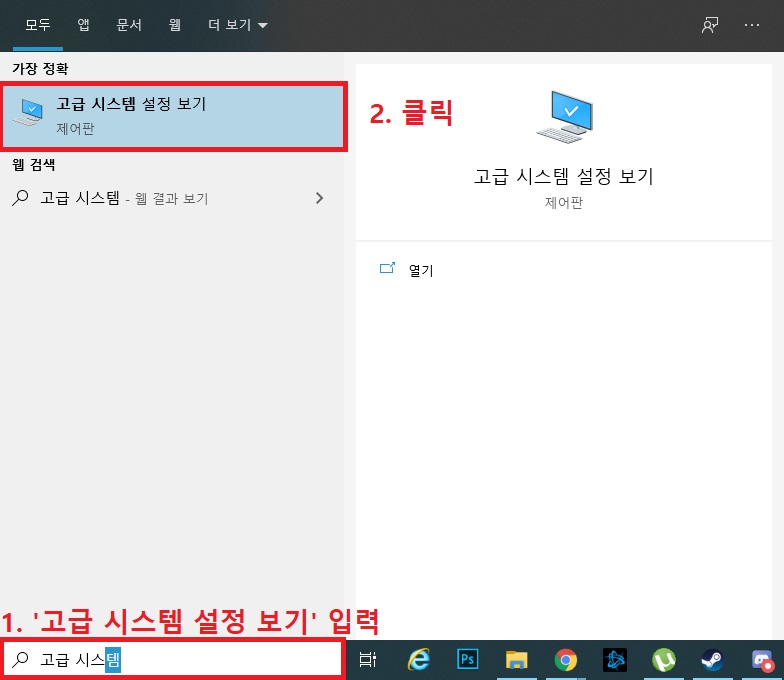
2. '고급' 탭에서 성능 메뉴에 '설정'을 클릭 합니다.
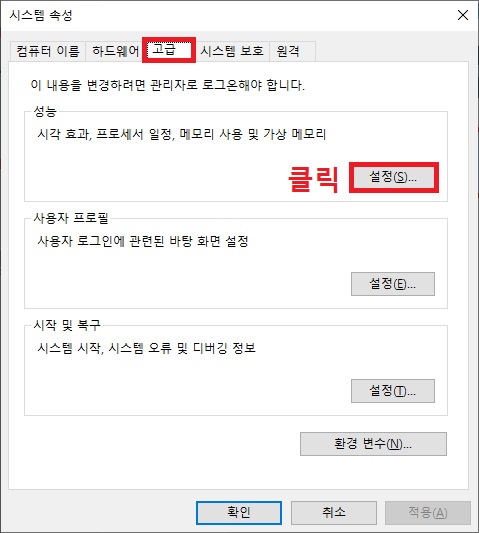
3. 성능 옵션이 열리게 되는데 '고급' 탭을 클릭하여 가상 메모리 메뉴에 '변경'을 클릭 합니다.
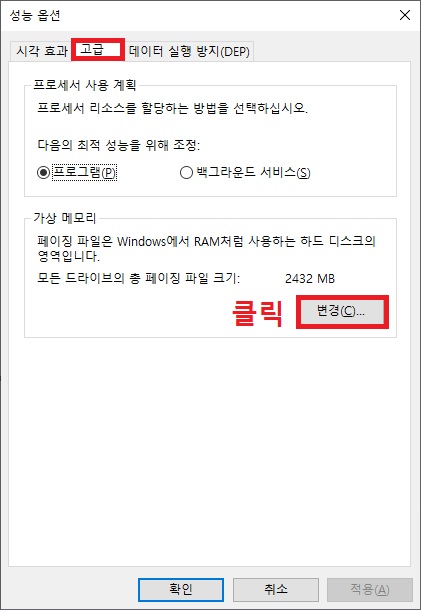
4. 여기서 중요합니다. 먼저 '모든 드라이브에 대한 페이징 파일 크기 자동 관리' 체크를 해제 하면 가상 메모리를 직접 설정 할 수 있게 됩니다.
그리고 가상 메모리 사용 할 저장장치(드라이브) 선택을 합시다. 주의 할점은 운영체제(윈도우)가 설치된 드라이브에 가상메모리를 할당하면 오히려 속도가 느려질 수 있으니 다른 파티션 드라이브 혹은 다른 드라이브에 선택하는 것이 좋습니다.
또 다른 주의사항은 위에 설명 했지만 하드디스크(HDD)가 아닌 되도록 성능이 좋은 SSD로 선택하는 것이 좋습니다.
장치를 선택 하셨으면 3가지를 선택 하는 단추가 있습니다. 제일 좋은 설정은 '시스템이 관리하는 크기'로 설정하는 것입니다.
이 설정은 필요한 용량에 따라 능동적으로 윈도우가 가상메모리 용량을 할당시키는 것인데, 일부 사용자들께서는 직접 용량을 지정해놓는 '사용자 지정 크기'로 설정을 하는 경우도 있습니다.
특별한 목적이 아니라면 '시스템이 관리하는 크기'로 해놓는 것이 좋습니다. 만약 지정된 용량을 설정해 놓는다면 가상메모리 부족시 프로그램 오류나 블루스크린 발생을 할 수 있는 위험이 있기 때문이죠.
그 후 '설정'을 누르면 해당 드라이브에 가상메모리가 설정이 되고 '확인'을 클릭하면 완료하게 됩니다. 그 후 시스템 재시작을 하시면 적용됩니다.

이렇게 가상메모리 설정하는 방법을 알아봤습니다.
어떤 드라이브로 가상메모리를 설정하느냐 따라 성능이 다르므로 잘 선택해서 사용하시기 바랍니다.
그리고 일부 사용자분들께서는 "저장장치에 가상메모리를 사용하면 사용한 만큼 수명이 짧아 지는 것이 아닌가?" 라고 하는데 그런 걱정은 할 필요가 없습니다.
보통 저장장치의 수명은 '몇 년'이라고 정해진 것이 아니며 사용량을 나타나게 되는 것인데 이것이 누적 사용량 입니다.
걱정할 필요가 없는 이유가 뭐냐면 요즘 게임하나 설치하는데 수십 GB를 사용하는데, 램단위는 겨우 1~10GB 단위고 특히 가상메모리 할당을 하게되면 해당 저장장치는 얼마 사용하지 않습니다.
그 다음 대부분 SSD의 수명은 수십만 TB의 사용량을 가지고 있습니다.
이 뜻은 현재로써 10년동안 풀 사용해도 도달 할수 없는 용량단위라는 거죠.
제 Nvme SSD도 기본적으로 750,000 TB의 수명을 가지고 있습니다.
일반적으로 사용한다면 20년 이상 수명 여유가 있다는 거죠. 진짜 내가 수십년 사용할 목적이다고 하면 가상메모리 사용 안해도 됩니다.
그렇기에 수명에 관련해서 걱정을 안하셔도 됩니다.

'PC 가이드 > PC 설정' 카테고리의 다른 글
| [Windows 10] 윈도우10 내 PC의 폴더(3D개체, 동영상, 문서 등) 삭제하는 법 알아보기 (0) | 2020.12.12 |
|---|---|
| 윈도우10 바탕화면 자동 정렬 기능 해제하기 (0) | 2020.12.12 |
| [Windows 10] 윈도우10 안전모드 부팅 하는 방법 알아보기 (0) | 2020.12.12 |
| Nvidia 및 AMD 그래픽 드라이브 제거 프로그램 DDU 다운로드 및 사용법 (0) | 2020.12.11 |
| 윈도우10 인터넷 익스플로러(Internet Explorer) 바탕화면에 생성하기 (0) | 2020.12.11 |