윈도우에서 빠질 수 없는 기능 중 하나가 안전모드 입니다.
요즘은 스마트폰이 생기면서 스마트폰에서도 할 수 있지만 대부분은 컴퓨터에 많이 사용하는 기능이죠.
안전모드는 최소한의 기능으로 구성되어 부팅시키는 것으로 필수적인 장치 드라이브를 불러와 사용하게 됩니다.
기본적으로는 네트워크 기능을 사용을 할 수 없도록 되어있지만, 사용자의 선택에 따라서 네트워크(인터넷) 기능을 사용 할 수 있도록 안전모드 부팅을 사용 하는 경우도 있습니다.
안전모드의 사용 목적은 컴퓨터의 바이러스 가능성을 차단하기 위해서 혹은 오류수정을 위해 사용합니다. 하지만 안전모드에서도 해결 할 수 없을 경우는 이미 늦었다고 생각해야 합니다.
그렇다면 안전모드 사용하는 방법을 알아보도록 하겠습니다.
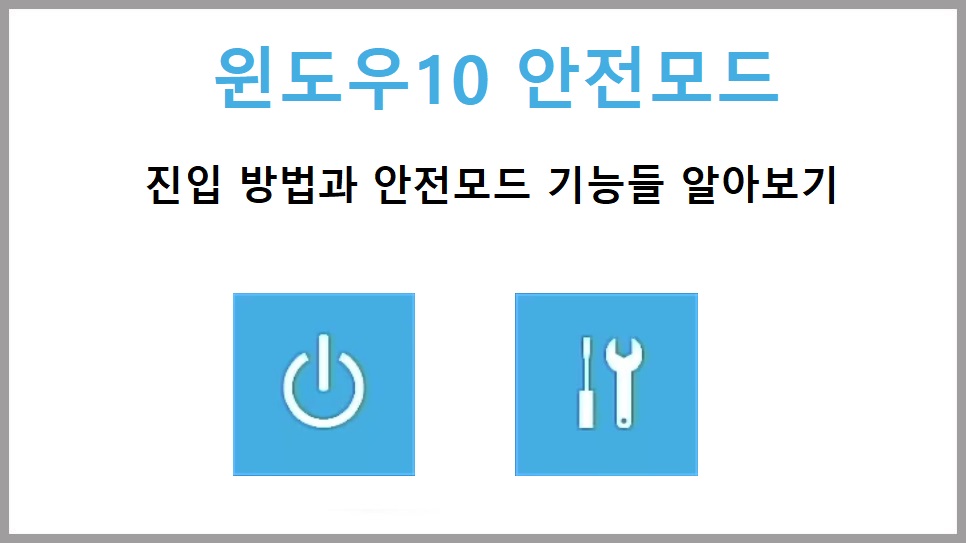
안전모드는 진입방법은 윈도우7까지는 부팅시 'F8' 버튼을 연타하여 진입하였지만 그 이후 윈도우8 버전에서는 빠른 부팅 기능을 사용하여 안전모드를 진입하게 되면서 이전 버전의 윈도우7 이하 버전에서 사용했던 F8키로 진입했던 '고급부팅 옵션' 기능이 비활성화 되면서 예전의 방식이 점점 잊혀지고 있는 중입니다.
그렇다면 윈도우10에서 안전모드 부팅을 어떻게 할까요? 방법은 총 3가지가 있습니다.
1. MSCONFIG를 이용한 안전모드 부팅
1-1. 좌측 하단의 검색에 '실행'을 입력 후 실행합니다.
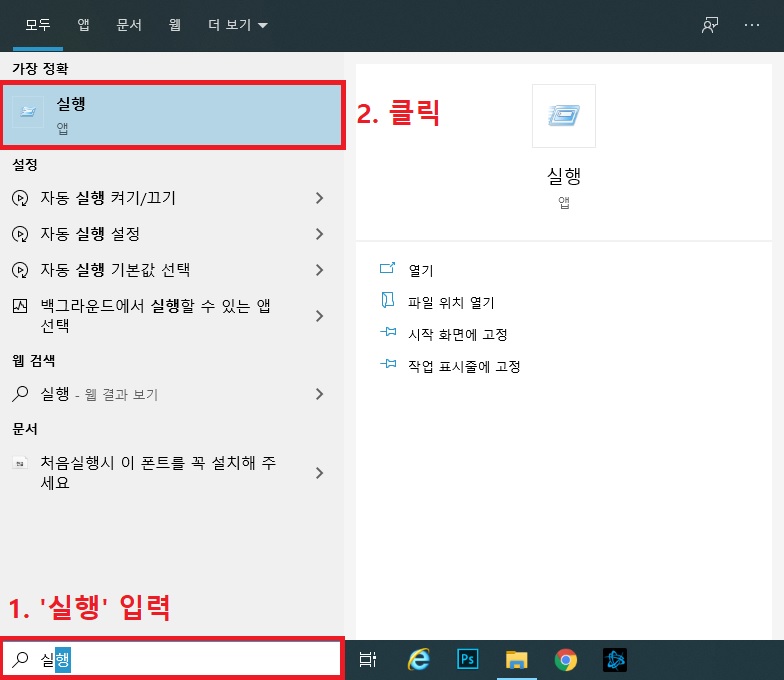
1-2. 'msconfig'를 입력 후 확인을 클릭 합니다.
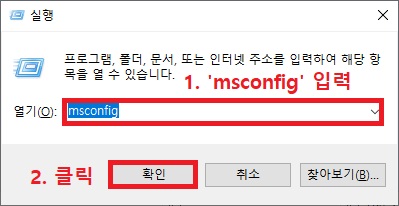
1-3. msconfig 창이 열리게 되는데 '부팅' 탭을 클릭하여, 부팅옵션에 먼저 '안전 부팅'을 클릭합니다. 그럼 4가지 선택 할 수 있는 기능이 활성화가 되어 있는데 우리는 2가지를 봐야합니다.
'최소 설치'와 '네트워크' 이렇게 있는데 최소 설치는 기본적인 안전모드 부팅을 하는 것입니다.
다만 네트워크 기능을 사용 할수 없지만 '네트워크'를 선택하면 안전모드 부팅하여도 네트워크 기능을 사용 할 수 있도록 하는 것입니다.
그러므로 자신이 하고 싶은 형태 두 가지 중 하나를 선택 후 '확인'을 클릭합니다.
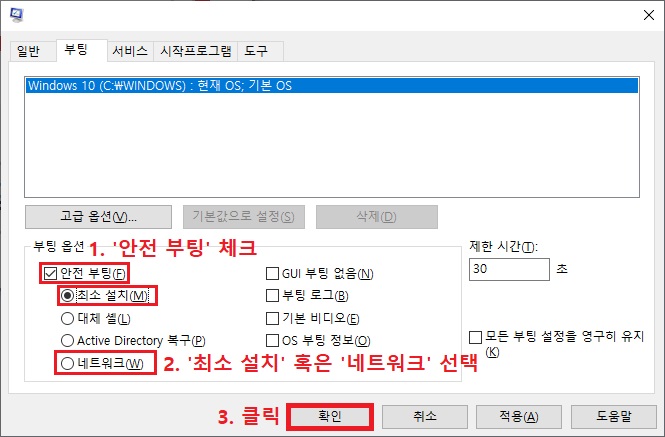
1-4. 그러면 지금 바로 안전모드로 부팅할 것인지 알림창이 출력되는데 '다시 시작'을 누르면 컴퓨터가 재부팅 되면서 바로 안전모드로 진입하게 됩니다.
참고로 안전모드에서 'msconfig' 기능을 사용하여 '안전 부팅'을 체크 해제 하지 않으면 계속 안전모드로 부팅되기 때문에 원상태로 할려면 꼭 안전모드에서 '안전 부팅'을 꼭 해제하셔야 원래 윈도우로 부팅 가능해 집니다.
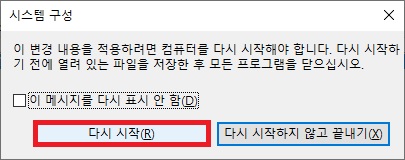
2. 고급 시작 옵션 기능을 이용한 안전모드 부팅
2-1. 좌측하단의 검색기능에 '초기화' 입력 후 '이 PC 초기화'를 실행합니다.

2-2. 고급 시작 옵션 아래에 '지금 다시 시작' 버튼이 있으니 클릭 합니다.
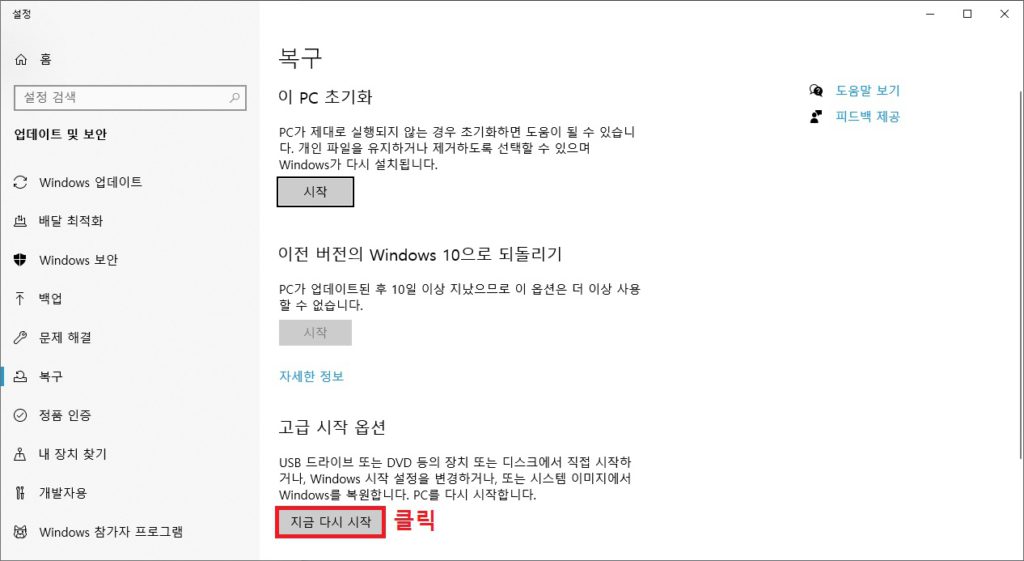
2-3. 사용자 계정이 로그아웃 되고 '고급 시작 옵션' 기능이 실행이 되는데, '문제 해결'을 클릭을 하도록 합시다.
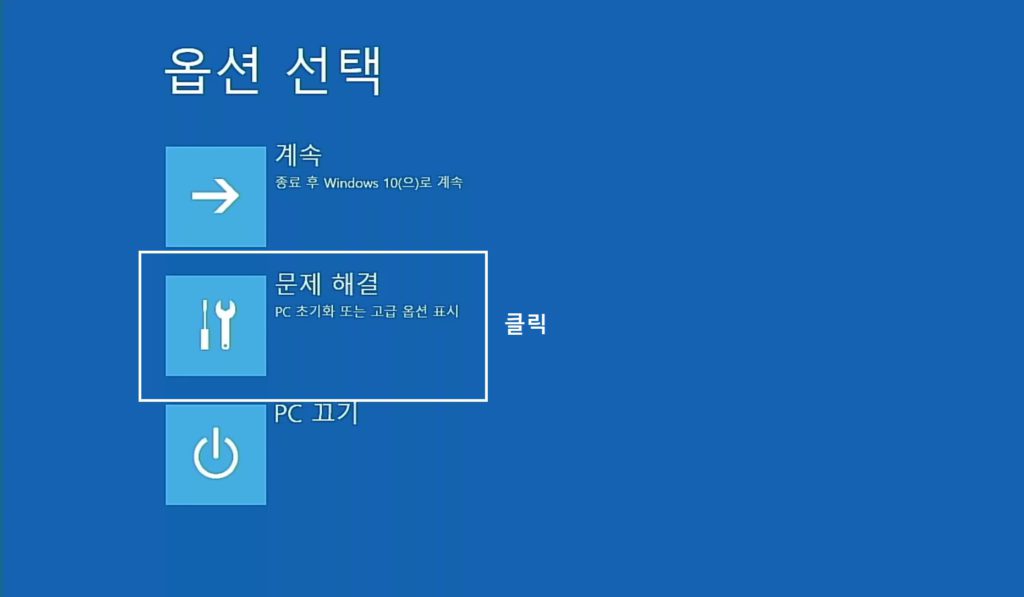
2-4. 여러가지 옵션들이 나오게 되는데 그 중에 '시작 설정'을 클릭 합니다.
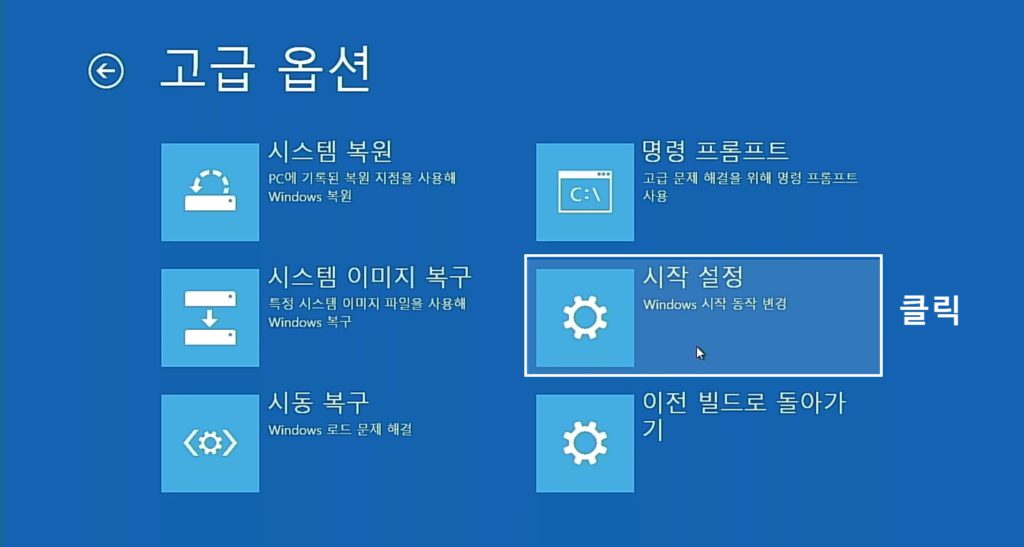
2-5. 시작 설정에 대한 기능설명이 있는데, '다시 시작'을 클릭 합니다.
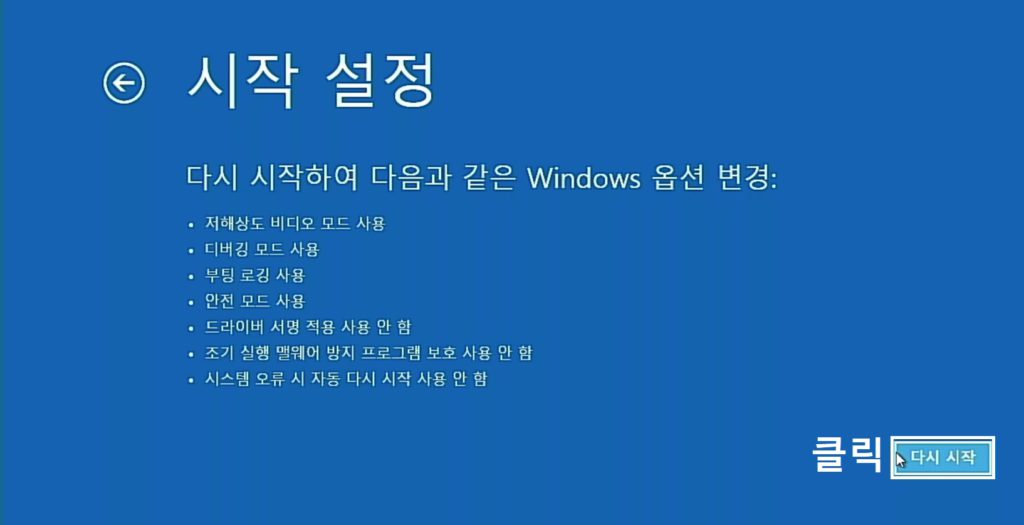
2-6. 안전모드 부팅 관련 설정이 나옵니다.
키보드에 있는 숫자버튼을 눌려서 선택하는 것인데 일반 숫자가 아닌 F1부터 F9를 눌려 선택 하는 형식 입니다.
위설명 처럼 일반 안전 모드 사용 하실려면 F4 버튼을, 네트워크 기능 사용한 안전모드 부팅 할려면 F5 버튼을 클릭 하시면 안전모드로 부팅 됩니다.
그 외 다른 기능을 포함한 안전모드 부팅이 있습니다. 설명은 아래에 기술해놓겠습니다.
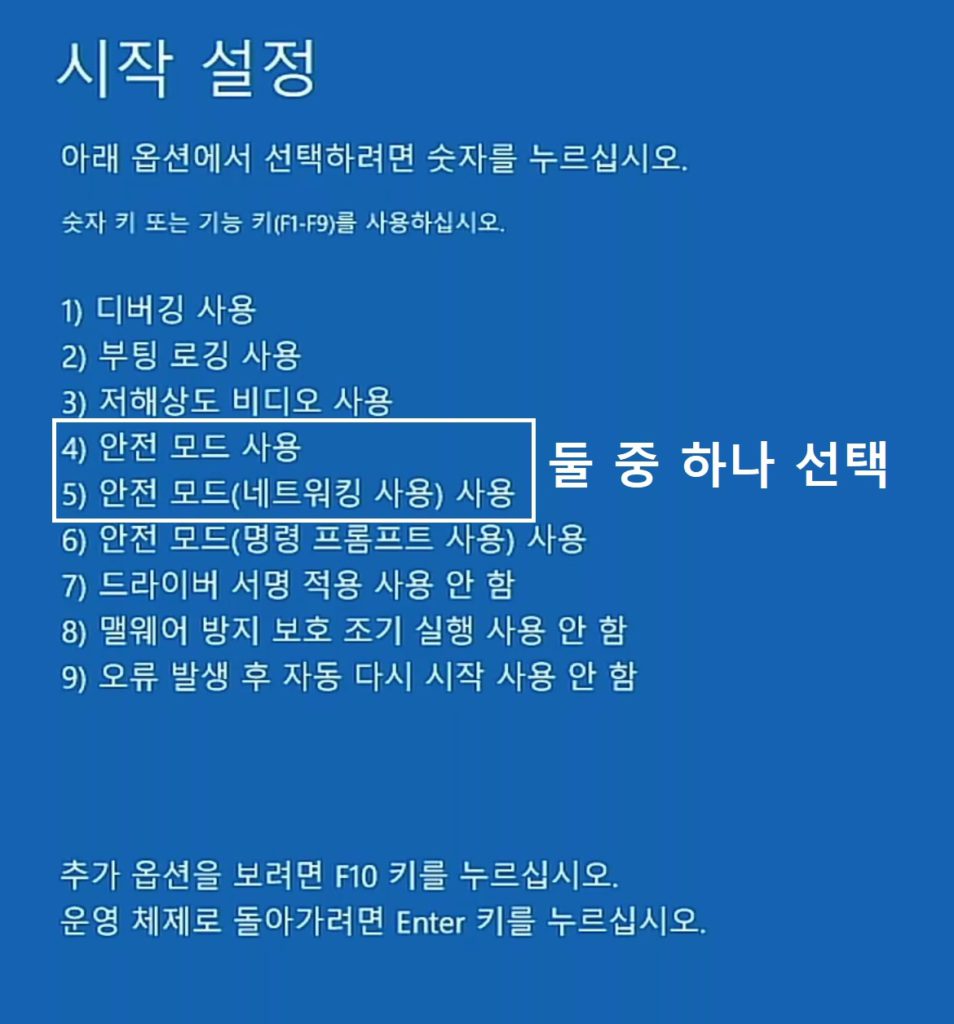
1. 디버깅 사용
안전모드 부팅 후 모든 행위가 디버그 로그에 기록이 됩니다. 그 외에는 일반 안전모드와 동일 합니다.
2. 부팅 로깅 사용
부팅 로그가 기록이 되는 의미이지만 실질적으로는 드라이버 로드 현황을 기록 해주는 기능이며 그 외 일반 안전모드와 동일 합니다.
3. 저해상도 비디오 사용
대부분 해상도를 잘못 설정을 하여 모니터 화면이 나오지 않을 경우 많이 사용 합니다. 이 기능을 사용하면 해상도가 강제로 640x480으로 변경되어 부팅이 되며, 잘못 설정된 해상도를 재설정 하시면 됩니다.
4. 안전 모드 사용
표준 안전모드 입니다.
5. 안전 모드(네트워킹 사용) 사용
표준 안전모드에서 네트워크 기능을 사용 할 수 있으며 그 때문인지 Windows 방화벽도 같이 작동됩니다. 무선 네트워크 경우에는 해당되지 않습니다.
6. 안전 모드(명령 프롬프트 사용)사용
표준 안전모드 형태가 아닌 CMD 혹은 PowerShell 창만 활성화 되어 사용 할수 있습니다.
explorer.exe가 활성화 되어 있지 않기 때문에 그런 것이며 explorer.exe를 입력하면 현 상태에서 표준 안전모드를 사용 할 수 있습니다.
7. 드라이버 서명 적용 사용 안 함
드라이버 소프트웨어 설치 할때는 보통 인증서 및 서명으로 확인 되고 그 후 설치가 됩니다.
보안문제로 인해서 이런 절차가 있는건데요. 하지만 일부 드라이버 소프트웨어에서 인증서 및 서명 확인이 되지 않아 설치가 되지 않는 문제가 있습니다.
그런 문제가 있을시 '드라이버 서명 적용 사용 안 함'으로 안전모드 부팅하면 설치가 가능합니다.
8. 맬웨어 방지 보호 조기 실행 사용 안 함
이 기능은 윈도우10에서 추가된 모드 입니다. 윈도우 보안 기능 중 하나 이며, '맬웨어 방지 보호 조기 실행 사용 안 함'으로 부팅하면 맬웨어 차단 기능이 비활성화 됩니다.
일부 프로그램이 맬웨어로 인식되어 사용 할 수 없을 경우에 사용하능 기능이며, 이 기능이 활성화가 되면 맬웨어가 일반적으로 침입 할 수 있기 때문에 특별한 상황이 아니면 해당 기능은 사용하지 않는 것을 추천 드립니다.
9. 오류 발생 후 자동 다시 시작 사용 안 함
원래 블루스크린 등 오류 발생시 오류보고 및 마이크로소프트에 해당 보고 파일이 전송되도록 되어 있는데, 해당 기능을 비활성화 하도록 하는 기능입니다.
그리고 오류 및 블루스크린 후 컴퓨터가 자동 시작이 되는데 이 기능도 비활성화가 됩니다.
3. Shift 키를 이용한 안전모드 부팅
3-1. 키보드의 시작 버튼 누르거나 좌측 하단의 윈도우 아이콘을 클릭 후 전원 아이큰을 클릭하여 'Shift'키를 누르면서 '다시 시작'을 클릭 하면 사용자 계정 로그아웃 되며 '옵션 선택'으로 바로 활성화가 됩니다.
그 후 2-3 방법과 동일 합니다.
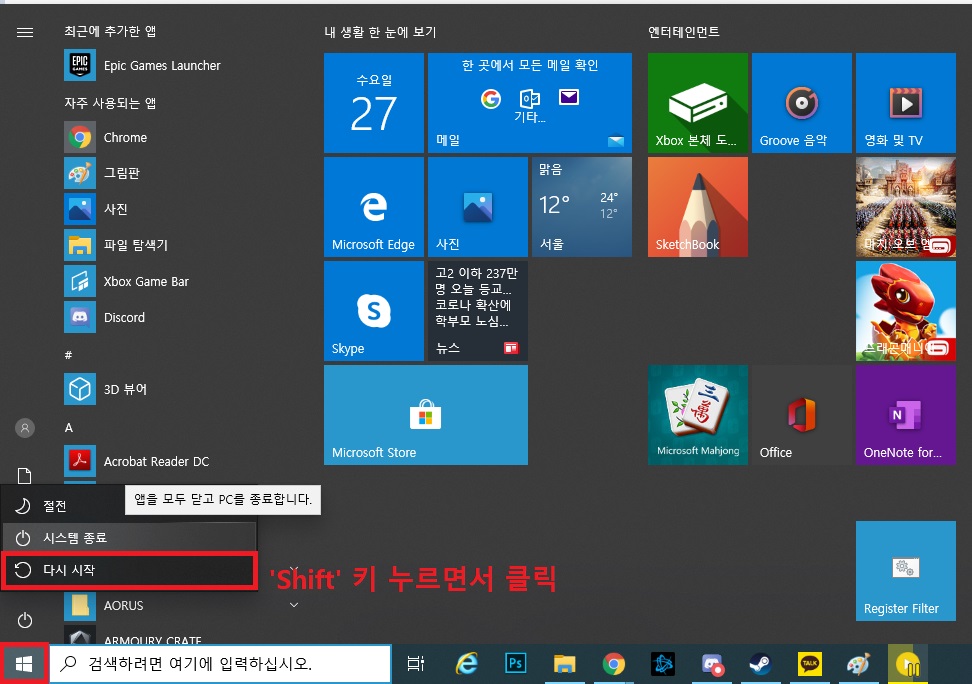
이렇게 윈도우10 안전모드 부팅 하는 방법과 안전모드 기능의 의미를 알아봤습니다.
윈도우7까지 사용하셨던 분들이라면 생소 할 수 있지만 곧 지원이 종료 될 윈도우7은 놓아주시고 윈도우10 사용에 적응을 해가셔야 할 것 같습니다.
'PC 가이드 > PC 설정' 카테고리의 다른 글
| 윈도우10 바탕화면 자동 정렬 기능 해제하기 (0) | 2020.12.12 |
|---|---|
| [Windows 10] 윈도우10 가상메모리 설정하는 방법 알아보기 (0) | 2020.12.12 |
| Nvidia 및 AMD 그래픽 드라이브 제거 프로그램 DDU 다운로드 및 사용법 (0) | 2020.12.11 |
| 윈도우10 인터넷 익스플로러(Internet Explorer) 바탕화면에 생성하기 (0) | 2020.12.11 |
| [Windows 10] 윈도우10 포맷 USB 없이 초기화(포맷) 하기 (0) | 2020.12.11 |